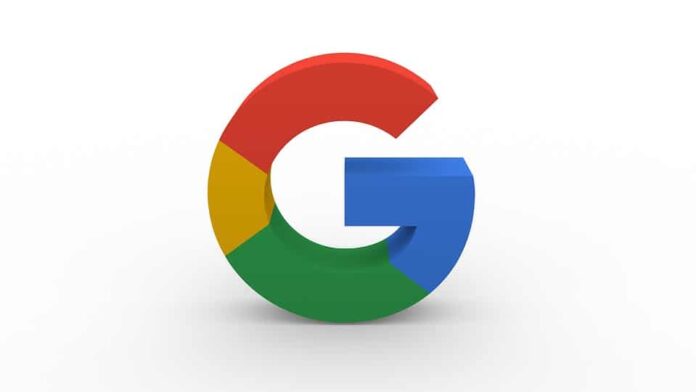[ad_1]
Google Calendar is one of the most popular Google apps today, with over 500 million users globally. It’s simple to use and versatile, with a wide range of features and add-ons that make it an essential tool for anyone who needs to manage their working hours effectively.
Some of the convenient options include CRM syncing, setting working hours, world clock, Gmail integration, and a color-coded view. . But even if you’re already familiar with all the basics, there are plenty of hidden Google Calendar tips and tricks that can make your life much easier.
What is Google Calendar?
Google Calendar is a web-based application. It became available on April 13, 2006, and is currently in its third generation. Google account users can access the calendar on web browsers, such as Chrome, Safari, Opera, Firefox, and Brave. You can also access it through a mobile app for Android and iOS.
The Google Calendar app enables its users to create and edit events. Events can be either single or recurring, with options for specifying a date, time, and duration—perfect for time management. This app supports multiple schedules, and users can share information with others in the Google workspace, including new calendars and events.
7 Google Calendar Tips and Tricks for 2022
Here are seven of our favorite Google calendar hacks for 2022:
1. Make a video link for a meeting
One of the most convenient features of this calendar is Google Meet. It’s a conferencing facility that allows you to video call with one or more other Google account users.
It works on the same principle as having Zoom meetings but with the added advantage of integration with other Google apps. This can be a great way to save time and money, and it’s perfect for those times when you need to discuss something face-to-face but can’t meet in person.
To join a scheduled video call, click “My Calendars” from within the Google workspace and select the meeting you want to join. Click the video call button in the top right corner, and you’ll be connected instantly.
If you’re not yet familiar with video calling, it’s worth taking a few minutes to test it before your next meeting. You may find that it’s even more accommodating than a traditional meeting in person.
With Google Meet, you can schedule a call with your business partner for crucial meetings. If you want an appointment with your accountant to discuss personal loans, you can use this feature.
2. Include a second time zone
If you often have to work with people in other time zones, Google Calendar’s world clock feature is an excellent tool for helping you keep track of what time it is where. You can easily include another time zone in your calendar, showing you the time in that time zone next to the time in your local time zone.
To add another time zone, open up Google Calendar and click on the “Settings” link at the top right of the page. Then select the “Time Zones” tab and click the “Add Time Zone” button. From there, you can choose the time zone you want to include.
The time zone option offers a great way to stay organized and avoid confusion about the time for your meeting attendees.
3. Set up notifications
One of our best Google Calendar tips to maintain an organized system and keep on top of your schedule is to set up notifications for important events. The calendar can send you prior notice of upcoming events by email in your Gmail, SMS or text message, or even pop-up warnings on your Android or Apple iPhone screen.
To set up notifications, open up Google Calendar, click the drop-down menu, click on the gear icon at the top of the page, then choose “Settings.” Select the “Notifications” tab and give all the necessary permissions for the type of events for which you wish to be notified. You can also specify how often you wish to receive them and whether you want to receive them for individual events or all events on your daily agenda.
Setting up event notifications can help ensure you never miss an important event again, even if you’re offline.
4. Use shortcuts on the keyboard
If you want to save time when using Google Calendar, keyboard shortcuts can be the key to your efficiency. Several keyboard shortcuts can help you create events and navigate your existing event details quickly and easily.
Here are a few of our favorites:
- C – create new calendar events
- N – create a new task
- O – open an event or task
- E – edit an event or task
- / – search for an event or task
These shortcuts can significantly speed up your workflow and save time when managing your calendar. Google’s functionality also means you can integrate these settings with Slack, as well as Google Docs and Google Drive to streamline your work processes.
Remember to enable keyboard shortcuts by selecting them in “Settings” under the gear icon at the top of the Calendar page.
5. Create events that are private
One of the features making Google Calendar particularly convenient is that it’s public. That means anyone can view your calendar and see your scheduled events.
Of course, there may be times when you want to keep an event private. For example, you may plan a surprise party for a friend. In that case, you can permit access only to specific people.
In the Google Calendar settings, you can create private events that are not visible to the public. Select “Event” from the “Create” drop-down menu to create a private event. Then select the “Private Event” option and enter the details in the event settings.
6. Insert a Location

When creating an event, you can include the location where it will take place. That gives you a quick and easy way to let the participants know where to go and what to expect.
To include a location, open up the Google Calendar app and click on the “New Event” button. Then enter the details of your event, including the location. You can enter the address manually or use the handy Google Maps integration to find the address.
7. Choose Different Calendar View Options
One of the great things about Google Calendar is that you can view your calendar in various ways. This allows you to tailor the calendar to fit your needs and make it easy to keep your to-do list organized.
Here are a few of the different view options available in Google Calendar.
- Month view: Shows all of the events for the month in a calendar format.
- Agenda view: Shows the day’s events in a list format.
- Day view: Shows all of the events for the day in a calendar format.
- Week view: A workweek view showing the week’s events in a calendar format.
- Year view: Shows the year’s events in a calendar format.
Each of these views has its own advantages and can be helpful in different situations. For example, if you want to glance at your upcoming schedule quickly, the month view is an excellent option to see the date range. A day view is helpful if you want to see all the details of your upcoming events.
Your different views will be easy to access under “My Calendars.”
Organize Your Life With the Reliable Google Calendar App
Our tips and tricks for Google Calendar show that this app is versatile and reliable in helping you organize your life. With its many view options, you can tailor it to fit your needs and make it easy to stay in control of your schedule, whether your events are private or visible to the public.
You can also provide your attendees with an easy location reference, so you never need to send out separate notifications again. Overall, Google Calendar is an excellent tool to help you stay on top of your schedule.
[ad_2]
Source link