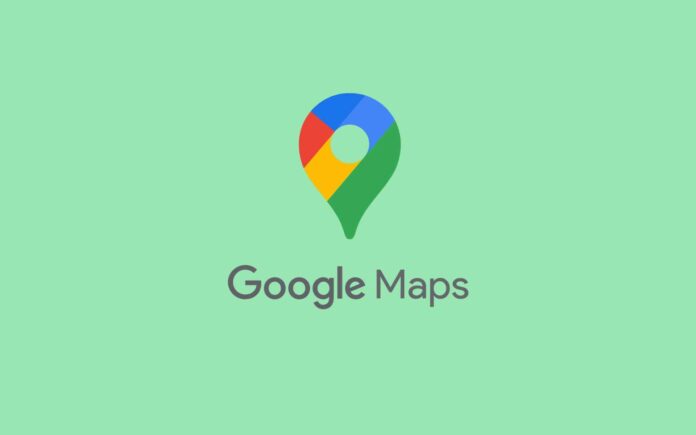[ad_1]
When you’re using Google Maps, you have the ability to save locations to lists so that you can access them at a later date. Previously, you were only allowed to label them using text. However, according to 9To5Google, Google Maps lets you mark your saved places with an emoji.
If you want to save a location in Google Maps, it’s pretty easy. When you’ve found the location you want to save, just tap on the pin. You’ll see a panel rise from the bottom of the screen with some chips that you’ll scroll through.
You’ll see the Save chip eventually. When you tap on it, you’ll see a page full of the lists that you can save the location to. You’re also able to create your own list. Just make sure that you press the Done button on the top of the screen.
Google Maps lets you mark your saved location with an emoji
We’re all used to the default icons that Google uses to mark locations. However, you’re more limited with the icons for saved locations. You were limited to a heart, star, suitcase, flag, and list icon. That’s not a lot of options, but this new update will expand the number of options exponentially.
This update will let you apply any one of the hundreds of emojis as the icon for your saved locations. So, any emoji that you can use to message your friends can be used to mark your saved locations.
How to do this
There’s a bit of a limitation here. You can’t change the icons of your locations individually. Rather than changing the icon for the location, you’re changing the icon for the list. When you change the icon for a list, all of the icons in that list will reflect it.
On the bottom of the screen, tap on the Saved button. Scroll down a bit to see the lists that you saved. Find the list that you want to edit (you’re only able to change the icons for lists that you created). Tap on the three-dot menu on the right of the screen and tap on the Edit list button.
here’s how to add emojis to your map: pic.twitter.com/GMhNdanavx
— Google Maps (@googlemaps) September 6, 2023
When you’re on the list editing screen, tap on the square at the top of the screen. After that, you’ll see the list of emojis that you can choose from. When you choose the emoji, it will be applied.
[ad_2]
Source link