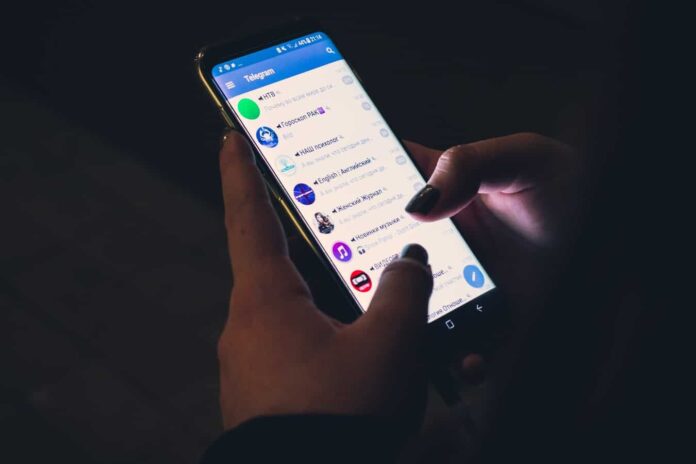[ad_1]
Messages sent between devices can contain some incredibly important information. For this reason, you may wish to print out certain messages for business records, court hearings, or simply for safekeeping.
Here we show a couple of easy ways to print messages on your Android device – directly from your phone, as well as from your computer.
1. Printing screenshots of Android messages
If you only need to print out a few select messages, you can simply screenshot those messages on Android and print out the screenshot image.
This isn’t the best-looking output, but it works in a pinch.
1. Launch the messaging app on your Android device and open the conversation you wish to print.

2. Take a screenshot of the section of the conversation currently in view. On most Android devices, you can take a screenshot by using the Power button at the same time as the Volume Down button. If this doesn’t work, press and hold the power button which may give the option to take a screenshot.
3. If you need to print more of your conversation, scroll down to the next portion and take another screenshot. Repeat this process until you have screenshots of all the messages you need.
4. Open the photos app on your device and locate your screenshots.

5. Tap and hold one of your screenshots to enable multi-selection, then proceed to tap each of your other screenshots.
6. Tap Share and use email or Gmail to email those screenshots to your own email address.
7. Open the email on your computer and download the attached screenshots.
8. Open the screenshots in Photos on Windows, or in Preview on Mac. For each photo, go to File > Print, and follow the steps to print from your connected printer.
If your device is running Android 12 or higher, you can create a Scrolling Screenshot to capture more of your messages in a single screenshot.
Optionally, you may also wish to mark up your screenshots before emailing them to yourself. This could help to highlight important information on a screenshot or make notes directly on the image.
2. Printing complete conversations from your computer
As you can see, using screenshots can be time-consuming and tedious if you have a lot of messages to print.
To print out an entire conversation at once, you’ll need the help of a third-party app. An example of such an app is Droid Transfer for PC.
Here’s how to print an entire conversation from Android on your PC using Droid Transfer:
1. Download Droid Transfer on your PC and the Transfer Companion app on your Android device.
2. Launch Droid Transfer and connect your phone and your PC over Wi-Fi by scanning the QR code in the app. You can also connect using a USB connection.

3. Open the Messages feature in Droid Transfer and select the conversation you wish to print. You can even Ctrl-click multiple conversations to select them at the same time.
4. Click Print and follow the steps to print from your connected printer.

Using Droid Transfer in this way will produce a complete printout of your selected conversation/s. The printout created by Droid Transfer contains photos, and emojis included in your messages as well as dates and times the messages were received.
Message printing customization with Droid Transfer
– If you don’t need to print an entire conversation, you can use the “Set Dates” feature to access and print only the selection of messages you need.
– You can further customize your printout within Droid Transfer’s options by choosing to display contact images and numbers, setting font and image sizes, and enabling Compact Layout which will save paper.
Alternatively, you can backup your conversations to your computer instead of printing. Droid Transfer will save your messages in PDF, HTML or plain text files. This multi-featured app also lets you manage and transfer Photos, Music, Contacts and Files between your phone and your PC.
Summary
There you have it – the 2 best ways to print out messages from your Android device.
If you only need a few messages printed, you could simply take a screenshot and print off the image.
Or if you need to print off more messages (especially if you regularly need to print out messages for business or legal purposes), the use of a third-party app like Droid Transfer will save you time and will produce much better printouts.
[ad_2]
Source link