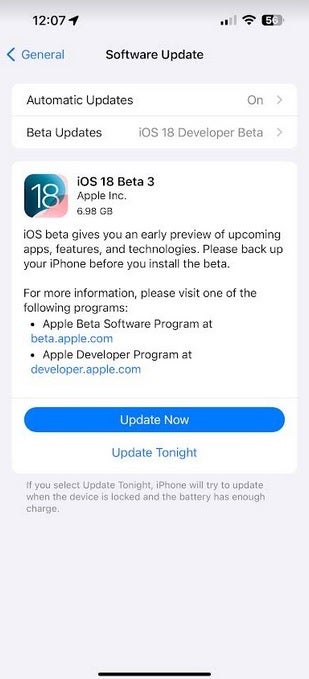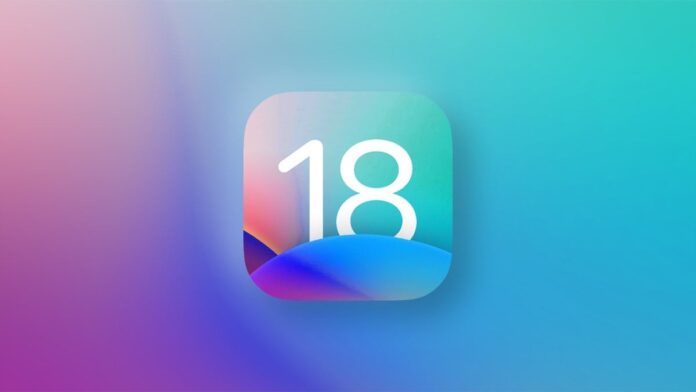A new feature coming to the Photos app in
iOS 18, iPadOS 18 and macOS Sequoia will help users fix and recover lost and damaged photos and videos. A “Recovered” album in the Photos app appears in the Utilities section of the app. You’ll see it if there are photos and videos that are not part of the Photos app. The “Recovered” album, if it appears in your Photos app, can be used to permanently delete or restore images and videos stored in the album.
There are reasons why photos and videos can get lost. One reason is a data corruption issue similar to the one
that caused photos that had been deleted to return to the Photos app. Or some images just might not correctly get saved to the Photos library. Third party apps with permission to access and manage your Photos library can also cause photos to go lost or become damaged.
The “Recovered” album will appear on the Photos app if and only if there are damaged or lost photos or videos on your iPhone. You can check by following these directions:
- Open the Photos app.
- Scroll down and find “Utilities.”
- Tap on “Recovered” and verify your identity using Face ID or Touch ID.
- Tap on a photo or video and choose to “Permanently Delete” or “Restore to library.”
When upgrading to iOS 18, iPadOS 18, or macOS Sequoia, your device will scan automatically for damaged or lost images or videos that can be recovered. To reiterate, if your device doesn’t have any lost or damaged images or videos, you will not see the “Recovered” album on your phone. This should prevent that earlier issue where previously deleted images started surfacing again on the Photos app.
Apple releases iOS 18 Public Beta 1. | Image credit-PhoneArena
Apple today released
iOS 18 public beta 1 which is actually the same version as iOS developer beta 3. Usually, the developer beta is released first and Apple goes through feedback from developers looking for big issues to patch before releasing the next version of the public beta.
To install iOS 18 developer beta 3 or iOS 18 beta, go to Settings > General > Software Update. At the top of the screen, tap on Beta Updates and choose the option you want ranging from off (no iOS 18 betas will appear), iOS 18 Developer Beta, or iOS 18 Public Beta. To repeat, from this moment on, the developer beta and public betas will be the same except that the developer betas will arrive a little earlier.
After making your choice, hit the back button in the upper left corner and you will see an invite to install the iOS 18 beta version you picked. Follow the directions to install it on your phone. Before you install any beta, make sure that you recently backed up your phone on iCloud.