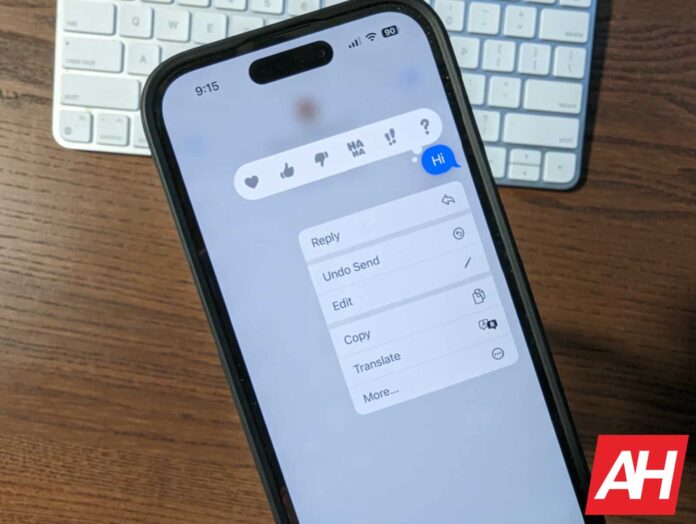[ad_1]
In the US, iMessage is a status symbol. Many iPhone users won’t even talk to people that have a green bubble – aka an Android device. Because the green bubble looks terrible. Though, it’s likely more because iMessage has so many more features than just regular SMS does.
And new with iOS 16, Apple has also added a few more features to iMessage. This includes the ability to edit as well as undo send messages in iMessage. It’s a pretty simple thing to do, and something that users have wanted for years. So today, we’re going to show you exactly how you can do this.
How to edit an iMessage
To edit a message that you’ve sent on iMessage, you’ll need to first long-press on the message you wish to edit.
From there, a menu will pop up. Select the “Edit” option.

Now, you’ll be able to edit your message and hit send again.
You can edit a message as many as five times, but only within 15 minutes of sending it. So you can’t edit a message the next day or even an hour after you’ve sent it, unfortunately.

There are a couple of caveats here. For example, this only works with iMessage. So if you’re messaging someone with a green bubble, you will not be able to edit the message. Nor can you unsend it. Additionally, this only works on iPhones and iPads using iOS 16 and later. As well as Macs using macOS Ventura and later.
How to unsend an iMessage
Much like editing an iMessage, you can unsend it by long-pressing on the message you want to unsend.
Now in this menu, you’ll see an option for “Undo Send”. Just tap on that, and you’ll see the message vanish.

The user will still see that a message was sent, and then unsent. So do keep that in mind. And they might also still see the notification for the message, depending on how quickly you unsent it.

And that’s it. That is how you can edit and/or unsend a message in iMessage.
[ad_2]
Source link