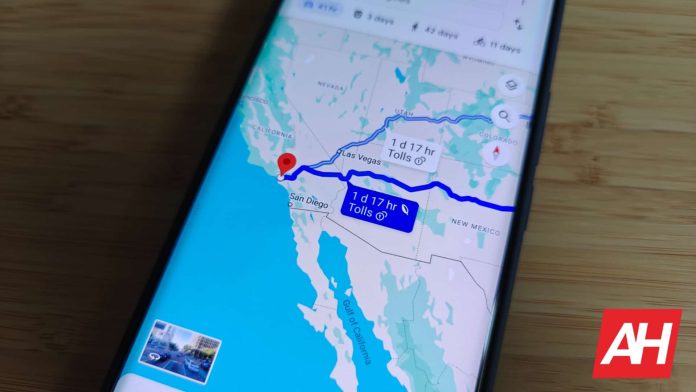[ad_1]
If you’ve ever used a mapping system on either Android or iOS, chances are it comes from Google. Google Maps is the name of the service, and it’s available in both mobile and desktop formats. There are not many people who don’t know about Google Maps. We’re here to take a closer look at the platform. In other words, we’re here to give you as much information as possible about Google Maps, while also keeping things in the realm of general information. Let’s hope this will give you a better grasp of the service.
What are Google Maps?
We touched upon this in the intro, but let’s delve deeper. Google Maps is a service provided by the American tech giant Google. It has been around since 2005, as it launched in February of that year. Google Maps have evolved quite a bit since then, and in this day and age, it’s the most recognizable mapping/navigation. The vast majority of people who use smartphones these days have Google Maps installed and use them. That goes for both Android and iOS. The app does come pre-installed on a ton of Android smartphones with Google services.

What platforms are Google Maps available on?
You can use Google Maps on both your desktop computer and your smartphone. When it comes to desktop computers, you simply type in maps.google.com in your navigation bar, and you’re good to go. Once you do that, you’ll be able to search anything you want on Google Maps. Alternatively, they’re available on mobile platforms too, both Android and iOS. Those are the two major platforms out there these days. The Google Maps app is free on both of them. It comes pre-installed on many Android smartphones as well. It does not come pre-installed on iOS, but you can easily get the app from the App Store.
On top of desktop computers and smartphone platforms, you can also use Google Maps on your in-car systems, well, some of them. If you have Android Auto in your car, as your OS of choice, or Apple’s CarPlay, perhaps, you can easily use Google Maps for your navigation needs. Those are actually some of the best-use scenarios for this navigation system.
Are there smartphone platforms that Google Maps are not available on?
Yes, there are. Android and iOS are by far the biggest platforms out there. The app is not accessible on all Android smartphones, though. Huawei’s smartphones are exceptions, for example. Why? Well, they don’t come with Google services pre-installed due to the US ban. Huawei’s devices come with HMS, Huawei’s own services. It is possible to sideload Google Maps on Huawei phones. You will, however, need to use an emulator in order to use them, such as GSpace. Simply pre-installing them won’t do you much good, as they won’t run without an emulator.
What are Google Maps’ competitors/alternatives?
There are a lot of great navigation systems available out there. Not a single one of them has the ease of access of Google Maps, though, and chances are people are most familiar with Google Maps. Still, these competitors are more than worth mentioning. The first that comes to mind is Apple Maps. This app is limited to Apple’s own platforms, but considering the grasp of those platforms, it’s more than worth noting. It comes pre-installed on every iPhone, and if you have CarPlay in your car, it will be there too, just to name a few.

Waze is another service worth noting, even though that’s not exactly a competitor to Google, considering that Google owns the app. Sygic is another noteworthy service, and the same goes for TomTom. HERE WeGo is another appealing navigation system that many people rely on. Also, it would be a mistake not to mention Garmin’s navigation suite. Garmin is still amongst the most popular navigation solutions as people seem to love the dedicated hardware and software combo that they sell. There are plenty of choices out there, but Google Maps are still the easiest to get ahold of and use and offer a ton of functionality.
What are the first things you should do in Google Maps before you start using navigation?
This will be different for different people, of course. So, keep in mind these are only our quick recommendations to get you going. The very first thing we’d recommend is for you to get familiar with the interface. Things of this app as being separated into three parts, the top bar, the bottom bar, and the body (map). The top bar is where you type in (or speak it) the location you’re interested in, and access your Google settings (tap your profile picture). In the bottom bar, you’ll see your saved locations, updates that Google Maps sent you, and more.
Once you get familiar with the interface, it may be a good idea to type in your home and work addresses. That way Google will know them and will be able to send recommendations your way and prompt you to tap them without you doing a thing. Following that, I like to set up my light / dark mode/theme preferences. You can choose whether you’d like to use light mode all the time, dark mode all the time, or for the app to follow your general device settings. Unfortunately, you cannot schedule it separately, but it will follow your device settings, so… there you go. You’ll find those options under ‘Theme’ in Google Maps options. Those are basically some initial steps, you’re now ready to go at it.
Can I use Google Maps if I’m not connected to the Internet?

The answer to that question is yes but with a caveat. While some mapping services simply work when you don’t have an Internet connection, as long as you download maps for specific countries, that’s not the case here. Google Maps has plenty of data to process and it’s generally meant to be used as a service that has constant connection to the Internet. If you do need to use it without an Internet connection at some point, you’ll need to make sure you make preparations for it while you do have an Internet connection. What do I mean by that? Well, you’ll need to download a section of the map that you’ll need. You can easily type in your destination, see what part of the map you need, highlight it, and download it. When Google Maps app realizes it has no Internet connection, it’ll still work, as long as you’re in the downloaded part of the map.
Are Google Maps free to use?
Yes, Google Maps are completely free to use, you don’t have to worry about subscriptions or anything like that. This is the way it has been from day one, and Google hasn’t changed anything since then. Google is well-known for its free services, even though some of them are plagued with ads if you don’t pay up, like YouTube. That’s not the case here, though. As long as you download the app, you can use it free of charge. The same goes for the online client too, it’s completely free.
What are the very best features of Google Maps?
At this day and age, Google Maps service has plenty of truly useful features. With that in mind, we’ll list some of the ones that we found most useful. We’ll do it in no particular order. So, let’s get to it.
Offline use
We’ve already talked about this in a separate section, kind of. If you know you’ll be without an Internet connection on a part of your journey, or you simply want to prepare in general, you can download parts of Google Maps for offline use. Google allows you to download considerable chunks, though, so you can make sure you have everything you need on your journey. You can simply tap your profile image in the top-right corner, hit the ‘Offline maps’ feature, and you’ll be able to select what you need from there.

Live View
Google is offering something called ‘Live View’. Those are basically walking directions that will make sure you’re walking in the right direction. All you have to do is search for your destination, and then tap ‘Directions’. Above the map, in the travel mode toolbar, select the icon that indicates walking, and in the bottom center hit the ‘Live View’ option. This can also be helpful indoors, where supported.
Save places you’re interested in
Google Maps allow you the opportunity to bookmark spots on the map, basically. If you’ve stumbled upon a really cool restaurant on the highway recently, you can bookmark it. The same goes for various landmarks, cool landscapes for taking pictures, or anything else you’re interested in. All that will appear in your ‘Saved’ tab in the bottom toolbar. Mine is packed with stuff, and if you use Google Maps often, and move around a lot, I’m sure yours will be too.
See how crowded a specific spot is
If you’re planning to go to a specific shop, let’s say you’re buying some clothes in a mall, you can use Google Maps to see when it’s best to arrive in order to avoid crowds. Google Maps will show you ‘Popular times’ in a day. So, for example, it may say that 1 PM – 5 PM is busy, but everything after that is not. I found this feature to be immensely useful at times.
Reviews
If you’re planning a trip, you’ll likely need to go to get some groceries, or perhaps grab a bite to eat. You can easily check the best spots to visit, thanks to Google Maps. The service has an elaborate reviews section, in which people who visited the location share their experiences. So regardless if you’re visiting a bar, a restaurant, or a beach, you’ll know what to expect. This can save you a lot of time and nerves on your trips.
Multiple destinations option
This is an option that many navigation services still don’t have. Google Maps allows you to add multiple destinations to your directions. So if you need to pick up a friend along the way, or several of them, you can easily add their locations to your trip. Once you choose your main destination, and tap ‘Directions’, select the three dots menu in the top-right corner. There, simply tap ‘Add stop’, and search for another destination, the one that you need to incorporate in your journey.
Fuel-efficient routes
Google Maps allows you to find the most fuel-efficient route imaginable, as long as you’re driving around the US, Canada, or Europe. This is quite important nowadays as the prices of gas have skyrocketed. Simply tap the route with the leaf icon, and you’ll see how much fuel you’ll save by taking the eco-friendly path.

Sharing trips with friends & family
You can share your location with your friends and family, but you can also share entire trips if you want. Needless to say, this is very useful if someone is traveling with you. They can see exactly what is planned, and also help out if needed. You can share your location via the ‘Location sharing’ option in your profile. In regards to trip sharing, you’ll need to start the navigation, swipe up from the bottom of the screen, and open the navigation bar. From there, tap the ‘Share trip progress’ option.
[ad_2]
Source link