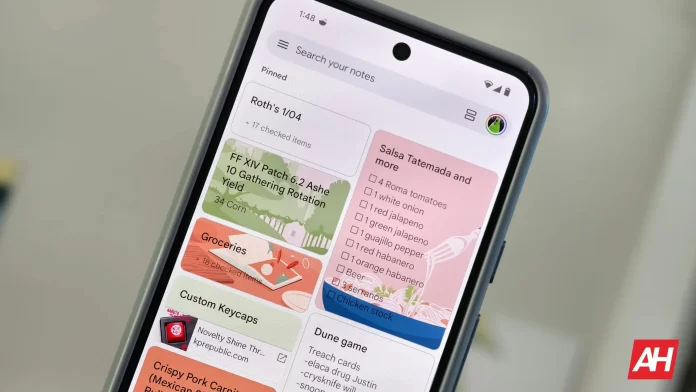[ad_1]
Google Keep is one of the most-used apps on Google Play with one of the highest numbers of downloads, and that speaks highly to how good the app is. Especially when you consider that there are so, so many more apps on the Play Store that users could spend their time with. This is impressive considering the nature of Google Keep. It’s a note-taking app that was designed for two main purposes — jotting down notes and making lists.
The thing is, both of these things are extremely useful. And over the years Google has improved upon Keep by adding loads of new features. So it shouldn’t be a surprise that this app gets a lot of use. For many, myself included, Keep is an app that gets used daily. I used to keep fresh pads of sticky notes for writing stuff down. And I would often use these for shopping lists, too. But It’s simply a lot more convenient to use this app instead. In this article, we’ll go over everything there is to know about Google Keep as it’s not just for taking notes or making lists. Even if those are the two main functions and likely the ones that are used the most.
What is Google Keep?
At its most basic, Google Keep is a note-taking app. You use it to create digital versions of sticky notes. It’s a quick and easy way to get something down that you maybe don’t want to forget. Like a code or simply an idea you had. Google initially launched the Keep app on March 20, 2013. So it’s been around quite a while now. It was only available for Android and the web at first, too. These days, though, it’s compatible with more devices and platforms.
Before Keep, Android users already had tons of options for note-taking apps. And admittedly some of them were (and some still are) very good. However, as with many of Google’s apps, Keep became a big hit with users and it’s now grown to over 1 billion downloads on Android alone. This doesn’t even factor in how many users are on iOS. Not to mention those who may exclusively use it on the web from their PC.
In short, Google Keep is incredibly popular and that’s for good reason. It’s dead simple to use, and it offers a large suite of features. To reiterate though, Google Keep is an app for notes and lists. You can certainly do more with it. But this is the shortest explanation of what it is.
Getting started with Google Keep
Google Keep is an excellent app for storing notes and giving yourself little reminders. I use it daily and it’s been an invaluable tool for me. In fact, I’d venture to say that it could be an invaluable tool for you as well. Especially once you know all about it and all the stuff it can do.
To get started with Google Keep you will first need to set up a Google account. If you don’t already have a Google account, then you can easily set one up by going to Google.com, clicking the sign-in button in the top right corner, and then clicking the “create account” link. Then just go through the steps to create your account. If you have a Google account, then your next step is to download and install the Google Keep app to your phone and/or tablet. And if you have one, then we’d also suggest downloading it to your smartwatch. Trust us, it’s super handy when shopping.
You can also use Google Keep from the web. So it’s not a bad idea to go directly to the website and bookmark it. This way you don’t have to type in the web address every single time you want to take a note or make a list. The first time you hop into the app you shouldn’t be asked to sign in, since your Google account will already be on the device. You will however be asked to allow notifications.
From there you’ll be ready to start using Keep to take notes or make lists.
What platforms is Google Keep available on?
Google Keep is available on Android, iOS, Wear OS, and the web. Web access means you can access Google Keep on Windows, Mac, and Chromebooks. Chromebooks can also install the Keep app thanks to Play Store access if you prefer the app to the web page.
What sorts of features does Google Keep have?
Google Keep has a considerable amount of features. More than you would probably think just based on the fact that it’s simply for taking notes. But the app’s large list of features is what makes it so good. One of my absolute favorite features is the ability to make lists.
Make lists
As I said earlier this tool has been invaluable to me, and the ability to make lists with it is one of the main reasons why. I use this app to make shopping lists so I can keep track of what I have in my cart and what I still need to get.
Obviously, I can just look in the cart and see what’s there. So the lists are more for me to remember what I went to the store for. That being said, I only use this when I’m getting more than a few things. Google Keep’s ability to make lists makes it super simple to make sure you get everything on a shopping list that you need.
Plus, the lists have little check boxes that you can check off once you’ve gotten that item. You can also re-arrange the items on the list in any order you want. I like to put everything on the list and then I re-arrange the items into an order based on the item category. For example, if I’m getting a lot of produce, I’ll put all those things grouped together. You can also add titles to your lists (and your notes) so you know exactly which one is which. This is to help keep things organized and easier to find once you have more notes and/or lists in Google Keep.
Additionally, you can really use the lists for anything. It doesn’t just have to be for grocery shopping. It could simply be a list of tasks that you need to get done, and making a list and checking things off helps keep track.
Add images to notes or lists

Keep isn’t just for typing up notes or checklists. You can also add images to both notes and lists. I’ll use grocery shopping as another example here because it just fits so well. Let’s say you’re making your grocery list and you’re almost out of milk. If you prefer, you could simply take a picture of the nearly-empty milk carton and add it to your Keep list.
What’s really neat too is that you can do this on the fly. So if you’re already at the store and you see something you want to get, but you decide to come back for it after you’ve got everything else, snap a photo of it and add it to the list. It’s also possible to just drag and drop images into notes and lists if you’re using the Keep web page.
Add collaborators
This is really useful if you’re someone who likes to collaborate with others on stuff. In fact, it can be a great feature for collaborating on a work project. You could set up a note and add a collaborator so that both of you could open up the Keep app or web page and add stuff as needed. I’ll use grocery shopping as another example here because again, it fits well.
Have you ever gone to the grocery store and then realized they didn’t have everything you needed? In most cases, you might just go to a different store or skip those items altogether. But let’s say you can’t skip those items and you don’t have time to go to another store. If you add a collaborator to the list, they can open up the Keep app on their own device and see what needs to still be picked up, and they can then retrieve those items from a store that has them. These are just a couple of examples. But you can easily see how this would be a really useful feature.
Add reminders
Ok so you’ve created your list but whoops, you forgot about the list a few hours later. Well, you can avoid that scenario by adding a reminder to it. This way an alarm notification will go off to remind you that you need to get the things on the list done. Whatever they may be. What’s neat is that there’s even a dedicated section for all the notes and lists that have reminders attached to them. So you can see all the reminders in Keep at a glance without all the other notes and lists clogging things up.
Pin notes and organize them by color

When you’ve used Google Keep as long as I have you end up with a lot of notes and lists in there. You can of course delete notes and lists when you’re done with them, but many of them I intentionally keep in there because I will want to access them again at some point. Others I simply forget to delete and they may end up stuck in there for months on end. What I’m getting at is that Keep can fill up quickly and you can easily lose track of notes or lists that are important. And the whole point of Keep in the first place is to help you not lose or forget things.
This is where the Pin and color coordination features come in handy. If there’s a particular note or list you’ve created that’s extremely important and you don’t want to have to scroll and scroll to find it, then all you have to do is click or tap the “Pin” icon. This will pin that note or list to the top so it’s the first one on the page.
But wait. What if you have more than one pinned note or list? Not a problem. You can also add titles to these and you can change the background color too. This way you can color coordinate them and make them easier to distinguish which is which. Some of the color options even have designs on them, such as a bowl of pasta with a fork in it, which I tend to use for my grocery lists. These two things are probably among my most-used. Because I’m constantly making grocery lists and don’t want them buried at the bottom.
Add labels

If you want to organize things even further, you can do so by adding labels to all of your notes and lists. This can make it more convenient to distinguish what kind of note or list it is. On top of this, you can create new label categories. The point of this is so that when you add one of those labels to a note or list, there will be a dedicated section where you can see only those notes or lists. For example, say you do what I do and store notes of recipes. You can create a “Recipes” label and then for every single note you make for a recipe you want to save, you can find them all in the Recipe label category while Keep filters everything else out.
You can edit these label categories at any time as well.
Save web pages
You may or may not have thought about this, but Keep can also be a great way to save webpage links that you don’t want to bookmark inside the browser. I save weblinks in Keep quite often and then that makes it easy to access on any device I have Keep available on. This is a really easy way to make sure you don’t forget about that one thing you wanted to read. Here’s another example. You saw some products you might be interested in buying but you didn’t have time to look at them You can save the web page where they were to a Keep note and check them out later.
Sync your notes and lists across devices
This might go without saying, but you can sync your notes and lists across devices. Because Google Keep is tied to your Google account, saving stuff in Keep means you’ll be able to access it across all compatible platforms. If you make a note on the Google Keep webpage, you can access that same note in the Google Keep Android app, for example.
Add widgets to your homescreen

Yes, Google Keep supports widgets on Android smartphones and tablets. Widgets make your notes and lists quicker to access if you don’t feel like launching the app. You can also add Keep tiles and complications to your Wear OS smartwatch for this same kind of effect.
Make voice notes
Sometimes you need to type something down but you just don’t have the time or the hands free to do so. Lucky for you, Google Keep supports voice notes. There’s even a dedicated microphone button for creating a note using your voice. Tap that and then just speak what you want to type, and Google Keep will save the note for you. This comes in handy if you’re out shopping or something and you have your hands full with other stuff.
You can set your notes to List View or Grid View
One neat thing about Keep is that you can set how your created notes and lists show up visually. There are two options, List View and Grid View. You can find the toggle for these in the top right corner and clicking on it will instantly change the view type that you select. This only saves your view type for that particular platform. So if you use Keep on the web and via the phone app, and you change the view type to List View on your phone, it will still show up as Grid View on the web.
Keep will sync your notes and lists, as well as the labels, but it does not sync these view types. I tend to prefer using Grid View when I’m using Keep on the web because everything is displayed on a bigger screen, and Grid View puts more notes and lists on the screen without having to scroll. However, List View is more suitable for the phone because of the smaller screen. And in List View, each note or list appears bigger which makes it easier to read more of the content that’s in that note or list.
Archive old notes or lists to clean up
One thing that I think is an important part of Google Keep is the Archive option. Once you’ve used Keep as long as I have you end up with a large amount of notes or lists. This can look or feel cluttered. And to take care of this you might just decide to send notes or lists to the trash to clean things up.
This is perfectly fine. But you might want to consider archiving notes or lists instead. Particularly ones that you might want to come back to at some point in the future. Notes or lists that are sent to the trash will be cleared out after they’ve been in there for 7 days. If you’re absolutely sure you no longer need a note or list you created, then by all means, trash it. That being said, if you archive it, it will never be deleted unless you decide to send it to the trash.
Archived notes or lists can always be restored to the main page where the rest of your notes and lists are. Or if you simply want that main page to stay as organized as possible, you can leave things in the Archive as a sort of storage for older stuff.
Copy notes to Google Docs

Starting a note in Google Keep is great for when you want to ensure you save a great idea. At some point though, maybe you’ll need more formatting and options than Keep offers. If that ever ends up being the case, you can copy a note to Google Docs. After the copying process is over a little message pops up asking if you’d like to open the Doc. This will immediately load a Google Docs page on the web or open the app if you’re on your phone.
From there you can edit and add whatever you need to the information, with the full range of formatting and editing options that Docs has available.
Add a drawing to your notes
Think of this as a fun way to add little doodles or sketches to your notes if you ever have the desire. You can also use this as a way to simply write the notes down like you would if you were writing things down on an actual sticky note with a pen or pencil. A handy feature for Galaxy S24 Ultra owners.
Make use of keyboard shortcuts
One last thing worth mentioning about Google Keep is that it has a very handy list of keyboard shortcuts you can utilize if you want to use it more efficiently. There are shortcuts for everything from composing a new note to moving a note or list item to the next/previous position. You can search notes and select all notes too. Obviously, there won’t be a keyboard shortcut for everything. But there are shortcuts for some of the more basic functions that Keep offers. And if you like keyboard shortcuts, which are kind of like macros, they can be a quick way to get things done.

[ad_2]
Source link