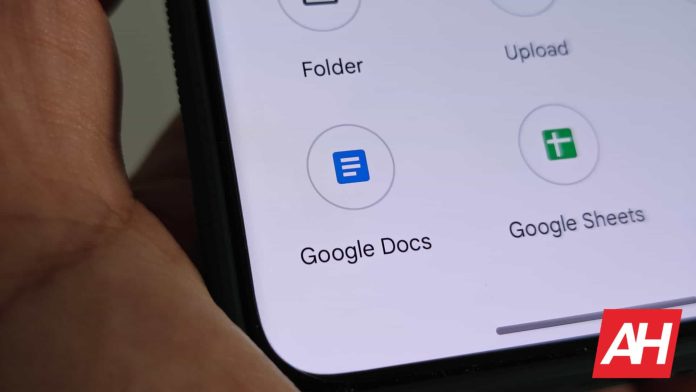[ad_1]
Many of you have probably heard of Google Docs at this point, even if you’re not using Google. Google Docs service has been around for a long time as part of Google’s suite of productivity tools. Many people know it as a direct replacement for Microsoft Word, actually. In this article we’ll talk more about Google Docs in order to get you more familiar with the tool, starting with what exactly is it. If you’ve been wondering, or you’re simply looking to step away from Microsoft Word, this could be a great option for you. It also has some benefits, of course, especially if you’re a Google user. So, let’s get to it.
What are Google Docs?
Google Docs is an online word processor. That’s the best explanation of the tool. It’s a part of Google’s web-based suite of productivity tools. That suite also includes Google Sheets, Google Slides, Google Drawings, Google Forms, Google Sites, and Google Keep. Considering that this suite is often looked at as a direct replacement for Microsoft Office, you’ll likely hear Google Docs, Google Sheets, and Google Slides mentioned most frequently.

Google Docs have been around for a long time, actually. Google launched it back in March 2006, so we’re 18 years in at the time of writing this article. The service is available in 100 languages at this point in time, and has come a long way since its inception. It also comes with direct integration with Google apps, and most importantly Google Drive. Google Drive is the company’s cloud storage which is connected to your Google account. You can launch Google Docs from there directly if you want, though it’s available as a separate app too.
What platforms are Google Docs available on?
Google Docs tool comes in both app and web formats. So you can basically access it from any web browser, as long as you log into Google Drive, where the service is docked. It really doesn’t matter what platform you’re using at that point, whether be it Windows, macOS, or some sort of a Linux-based OS. Alternatively, you can also access Google Docs in an app format. Google Docs app is available on Android, iOS, and ChromeOS. Needless to say, Android and iOS are the world’s largest mobile OS’ which hold almost the entire market, so… you’re well-covered in that regard.
Are Google Docs free to use?
Google Docs are free to use, yes, as long as you have free storage on Google Drive. As mentioned earlier, Google Docs comes with your Google account, and it’s a web-based service. Anything you do in Google Docs gets saved to the cloud pretty much immediately so that you don’t lose any of your work. That does take free online space from your Google account. When you open your Google account, you do get 15GB of free storage space. Every Google service that you use will take chunks of that space, including Google Docs, Sheets, Keep, Photos, Gmail, and so on. So, the bottom line is, yes, it’s free… but you need to have free space on Google Drive.
What are Google Docs’ competitors/alternatives?
The best-known Google Docs alternative is Microsoft Word. Those are arguably the two most popular word-processing tools out there. They even open the same types of files, .doc and .docx, amongst others. Microsoft Word is not the only competitor to Google Docs, though. There are a number of other word-processing suites out there, but let’s stick with direct competitors that open the same types of files. Many of you have probably heard of LibreOffice and WPS Office.
LibreOffice is an open-source office software suite that came to life in 2010. It’s very popular for Linux users, actually. WPS office is way older, as it came to life way back in 1988. It’s cross-platform, and it actually has a wider availability than Microsoft Word and Google Docs. WPS Office is not only available on Android and iOS but also on Fire OS and HarmonyOS, as far as mobile platforms are concerned. You can also access it from desktop operating systems, though.
Another competitor that comes to mind is the Zoho Writer. It’s a part of Zoho’s rich suite, and you can link it to your Google and Yahoo accounts. It is also web-based and saves documents for you automatically. It’s feature-rich, and a solid alternative to Google Docs.
Can I use Google Docs if I’m not connected to the Internet?
Is it possible to use Google Docs if you’re not connected to the Internet? Well, yes, it is. You can do that for Google Docs, Sheets, and Slides, actually. Do note that it’s not available outright, though. You’ll need to turn on offline access for specific files you have created via Google Docs, well, unless the document we’re talking about is already saved on your phone or something. Let’s assume it’s not, though. You’ll need to have an Internet connection and navigate to the document you’d like to use offline. Once you find it, either via desktop PC or your smartphone, you’ll need to make it available offline or download it.

On desktop PCs, you’ll need to locate the file, right-click on it, and you’ll see the ‘Make available offline’ option. Once you enable that, you’ll be able to edit it while you’re not connected to the Internet. The moment you get an Internet connection, however, your changes will be saved. You can also download the document for offline use, though that’s something else entirely, as you’ll basically disconnect that file from Google Drive. Do note that you’ll need to long-press on a specific file from your smartphone in order to get the same options menu as the right-click delivers on desktop PCs.
Do Google Docs require any type of configuration before you start using it?
You’ll be glad to know that you don’t really have to configure Google Docs before you start using it. Just make sure you have a Google account, and you’re ready to go. You can always go in the Google Docs app and set your preferred theme, though, or something like that, but that’s completely optional. The app will work as intended without any configuration whatsoever. The same goes for the web client too.
What are the best features of Google Docs?
Google Docs is a very capable text-processing tool. If you’ve ever used Microsoft Word, Google Docs basically delivers that functionality in a different packaging… plus some added ones. The feature lists are not the same, but they do share a lot of the same functionality. That being said, we won’t really talk about all the tools available in the app and stuff like that, as that would take up an eternity. We will, however, highlight some of the most interesting Google Docs features, and the ones we use the most.

Continuous auto-saving
This was one of my personal favorite features when I started using Google Docs. Your words will get saved as you write them, so even if you lose power or something, pretty much everything will be saved. You never have to manually click the ‘save’ or ‘save as’ options, or anything like that. This feature always worked seamlessly for me, and it’s probably still my favorite thing about Google Docs.
Pageless view
By default, Google Docs does separate your documents into pages. However, you can change that. You can activate the pageless view if you’d like to just write on an endless piece of paper, basically. You won’t see any page breaks or anything of the sort. This is likely not ideal if you’re writing a book, or collaborating with someone on something like that. However, it is convenient in many other situations, especially if you’ll be using images, tables, and so on. You can do that by going to ‘File’, and then ‘Page Setup’. There you’ll see the ‘Pageless’ tab and need to confirm your choice. If you opt for the ‘Set to default’ option, you’ll get a pageless view of all your future documents.

Sending emails straight from Google Docs
This is more of an interesting and cool feature than something I’m using regularly, but still, it’s worth noting. You can actually send emails directly from Google Docs if you want. This enables you to place tables, dropdowns, and more in your emails. Simply click the ‘Insert’ menu, and hover over the ‘Building blocks option’. There, you’ll need to select ‘Email draft’, and set everything the way you like it. Once you’re done, click the ‘Gmail’ icon in order to export it. You’ll get a preview of your email before you send it.
Version History
The ‘Version History’ feature is also one of my favorites. You can access it from the ‘File’ menu. It’s great to have in general, especially if you’re collaborating with someone. Thanks to this feature, you’ll get access to a detailed log of all document versions. You’ll also see the changes made, the person who made them, and when they were made. That way, you’ll know exactly what’s what, without surprises.

Sharing documents
As is the case with files in Google Drive in general, you can easily share your Google Docs files with other people. You have the option to send them a link to be able to read a document or allow someone to co-edit a file with you. It all depends on what your plans are for that specific file, of course. Furthermore, you can create a link for the document that anyone with the link can access, or you can add Google users directly to the sharing menu, it’s all up to you. Google does provide you with options.

Suggesting edits
If you’re collaborating with someone on a specific document, you can suggest edits for said document. You can easily select any portion of the text you want, and then you’ll see a pill-shaped pop-up menu on the right. The third and last option there is ‘Suggest edits’. Once you do that, the other side will see that a specific portion of the text is highlighted, and they’ll see what you said about it. This is a great way to proofread something for someone, or generally collaborate on a project.

Voice typing
Some of you are likely using voice typing wherever you can. Well, you’ll be glad to know that it’s built straight into Google Docs. That tool is located in the ‘Tools’ menu. You’ll see the ‘Voice Typing’ option there. Needless to say, this tool is very accurate, as we’ve come to expect from Google. If you’re unwilling to manually type, you can always use this option and dictate your text. You can, of course, proofread and change what needs changing later on.

Custom keyboard shortcuts
Another extremely useful feature to have in Google Docs is custom shortcuts. This is not something many people will use, but if you have the time to set it up, it can be really useful. It can increase your workflow quite a bit. Google Docs does support your standard shortcuts, such as CTRL+C for copying and CTRL+V for pasting, for example. Thanks to the custom shortcuts option, however, you can make a ton of other options. The possibilities are endless. Simply open the ‘Tools’ menu, and click on ‘Preferences’. You’ll figure it out from there.
[ad_2]
Source link