[ad_1]
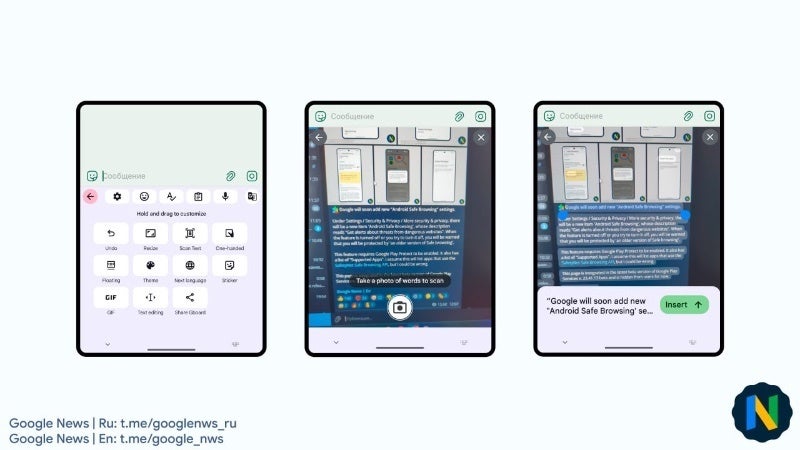
Image source – Google News channel on Telegram
The “Scan text” feature is located alongside the Translate and Proofread features in the Gboard toolbar. After you tap the “Scan text” tile, you’ll see a viewfinder square that takes up the bottom half of your screen, where you can then tap the capture button to take a photo of the text you want to scan.
Once Gboard has processed the photo, it will highlight the recognized text. You can tap to select an entire line of text, or you can adjust the selection area. Once you’re happy with the selection, tap the “Insert” button to insert the text into the input field.
The “Scan text” tool remains on the screen after you insert something, so you can quickly make another selection. This is faster than opening Google Lens, especially if you move the “Scan text” tile to the shortcuts row. I can definitely see this feature being extremely helpful for multitasking as well.
[ad_2]
Source link
