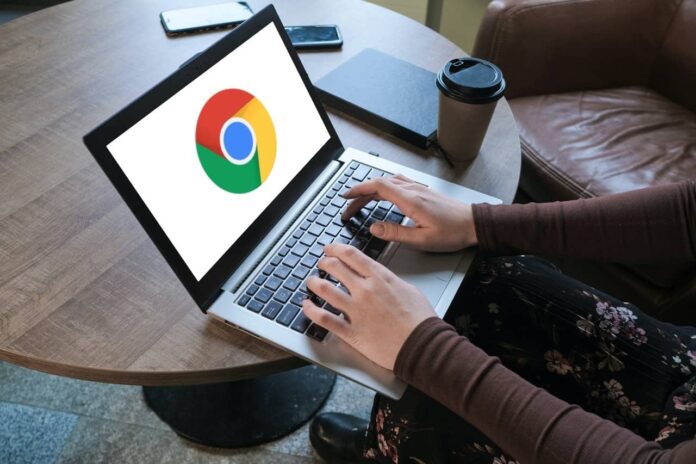[ad_1]
Google has introduced a new feature for the Chrome browser for desktop devices. The new feature lets you track the RAM usage of every opened tab on the Chrome desktop. The new functionality is also available in settings, which shows the RAM usage of all the tabs at the same time. Notably, the search titan had introduced a Memory & Energy Saver feature for the Chrome desktop earlier in February this year.
Just hover over an opened tab to check its RAM usage
The Google Chrome browser’s new simple feature lets you know how much resources are being consumed by each tab. You can just simply hover over an opened tab to see how much memory it is consuming. This functionality will be particularly useful to manage the various opened tabs simultaneously, especially the websites who consume more resources. The RAM tracking feature is available in Google Chrome’s stable version 119.
![]()
Another handy way to see how much resources all opened tabs are consuming is by using the new task manager feature. For this, click on the three dots in the top-right corner and hit the task manager under the more tools section. Then, a pop-up window will show you the memory footprint, CPU, and the network usage of all tabs at one place.
In the task manager, you can also click on a particular tab and the “End process” button to close it. This will be quite useful to know which of your open websites are slowing down Chrome. This is a handy feature for the users who work with numerous tabs at the same time. They can then simply close the memory hogging tab if they are not working with this particular tab at that time.

Chrome also offers Memory & Energy Saver features to boost performance
Google announced the “Memory Saver” feature for the Chrome desktop version in December last year. This functionality became available for all users with the Chrome stable version 110 update in February. The same Chrome 110 version also brought a new “Energy Saver” feature as well.
Chrome’s “Memory Saver” utility allows you to free up resources by putting inactive tabs to sleep, which ultimately boosts the performance. To use this feature, click on the three dots on the top-right corner and then go to More tools > Performance. Then, switch on the toggle for the “Memory saver”.

Here, you can also add some websites that you want to be always active even when you are not using them. In the same performance section, there’s a “Power” tab, where you can switch on the toggle for the “Energy Saver” feature. You can either set it to turn on when your laptop’s battery is at 20% or when it is unplugged.
[ad_2]
Source link