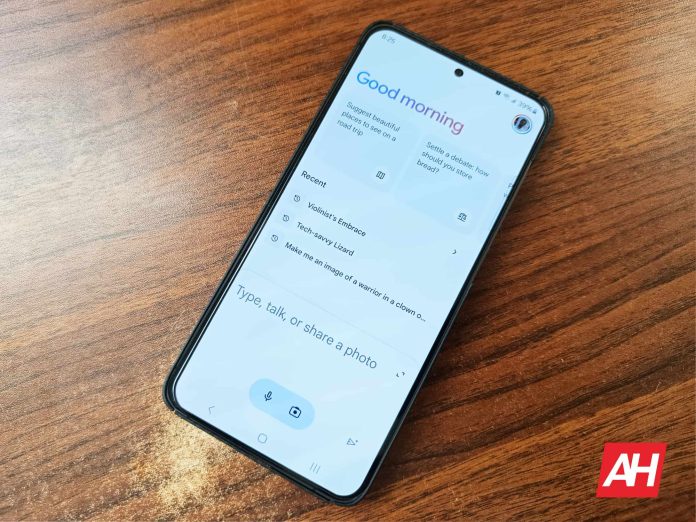[ad_1]
Previously, we got rumors that Google was rebranding Bard as Gemini and that this transition was going to involve a dedicated app. Well, that day has come. Google just released the new Gemini app to the Google Play Store. As you can tell, this brings the power of Gemini into the Android ecosystem.
In case you don’t know, Gemini is Google’s most advanced AI model. It comes in three different sizes. Gemini Nano currently powers AI features on smartphones such as the Google Pixel 8 Pro (Review) and the Galaxy S24 series (Purchase a Galaxy S24 here). Next, Gemini Pro previously powered Bard, but this just might be the standard Gemini that people have access to. Lastly, Gemini Ultra is the most advanced multimodal model that is yet to be released.
Currently, Google is in the process of rebranding Bard as Gemini. So, the website and all of the adjacent services will now bear the Gemini branding. The functionality will remain the same, however. This is just a way for Google to streamline its generative AI products. So, if you’re currently using Bard, or if you have been using it for the longest time, don’t worry if you see a new name and Logo pop-up.
Google releases the official Gemini app
Gemini is available to download for free in the Google Play Store, and it’s quickly making its way up the ranks. Just 30 minutes before this article was written, it was sitting at 3.9 stars. However, at the time of writing this article, it’s at 4.2 stars with 24 million reviews.
When you open up the app, you’ll be greeted by a splash screen letting you know what Google Gemini is all about. It gives you the option to read how it uses your data and accept or decline the terms of service. This is standard smartphone AI fare. If you’re not comfortable with using AI, then you may not like what Gemini is doing.
Using the Gemini app
When it comes to using this app, it’s pretty straightforward. When you open the interface, you’ll see a little greeting message up top. This is followed by a horizontally scrolling carousel of suggestions. These are suggested queries that you can have Gemini answer. At the far right of the carousel, you’ll see the Hide suggestions button. This will get rid of them.
Below that, you’ll see your recent conversations. These are the recent conversations you had in Bard, so you won’t lose them in the transition. If you tap on the Recent text, the list will expand to show you all of your conversations
Under that is where all the magic happens. This is the text box where you will input your query. You’re able to type, speak into the microphone, or upload a picture for Gemini to discern. If you’ve used a chatbot like ChatGPT or the ChatGPT app then this is all pretty standard for you.
Profile menu
At the top right corner of the screen, you’ll see your profile picture. When you tap on it, you’ll see a pop-up with several menu items. It will show you a link to access your Gemini activities, extensions, updates, and Settings.
[ad_2]
Source link