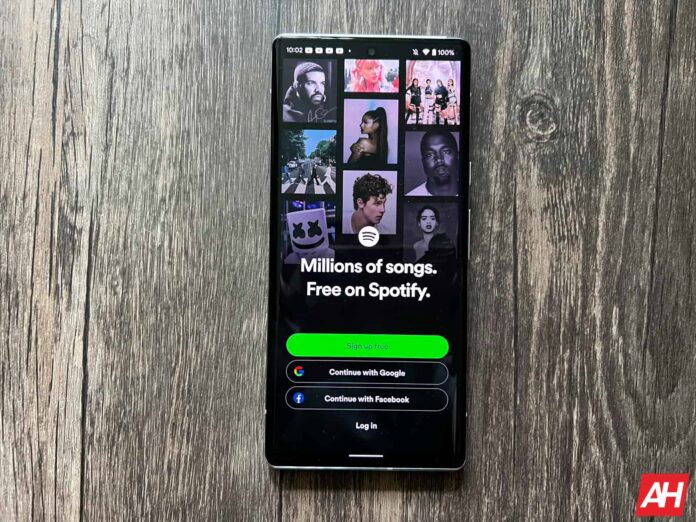[ad_1]
Just about every account you have has an email address associated with it, and most people have a main email address. It’s completely natural for someone to use their main email address for all of their online accounts. However, things change sometimes. People need to change their main email addresses from time to time, and that affects the accounts they’re signed up for. If you have a Spotify account, and you want to know how to change your email address, here is a quick guide to show you how to do that so.
Why you will want to change your email address
Being able to change your email address is very important because there are times when you need to switch up your main email address. Maybe you find an email client that’s more convenient than the one you currently have. Or, perhaps you created your email address at the age of 11, and you feel like it’s time to switch to a more mature email address. No one wants to go through life with an email address like [email protected].
When you want to get a new email address, it’s important to change it in Spotify and other accounts before you make the switch. This is because it’s really easy to forget your login credentials for your old email account. In the event that you forget how to access your old email account, it could be extremely hard to get back in.
So, if you try to change your email address to a new one in Spotify after the fact, you run the risk of not being able to do so. If Spotify has to send you a verification email to verify it’s you before changing your email address, then it’ll be sent to your old email address. That could really put you in a pickle.
How to change your Spotify email address
So, let’s get down to it. Firstly, you will be able to change your email from either the mobile app or the browser version. The process isn’t that different between these versions, but we’ll still go over both.
If you’re on your phone, tap on your profile picture to open the left-side panel. There, tap on the Settings and privacy button. This will take you to your settings page. Under the Account section, tap on the email button. This will show you two text fields.
Here, simply type in the email address you want to change to. Under that, in the second field, type in your current Spotify password. Once you do that, your email address will be changed. Just make sure that you entered your new email address correctly.
On the computer
If you don’t use the app, and you are on your PC, then changing your password will not be much different. Open the Spotify website or desktop application and click on your profile picture at the top right of the screen. There, click on the first item which is the account button. You’ll see your account page with several sections outlined. Under the account section, click on the Edit profile button.
There, you’ll be taken to a page with certain settings that you can change. The very first setting will be your email address. Just like before, type in the email address you want to change to, and then type your password under that. This will change your password. It’s as simple as that!
Confirmation email
After you change your email address, you’ll get a confirmation email from Spotify letting you know that it has been changed. You don’t have to respond to the email, however. If you see it pop up in your inbox, you can safely ignore it.
You should only take action if you get an email like this and you did not change your password. If you get one of these emails without actually changing anything on your account, you will need to read the email and follow the steps that Spotify has outlined for you. Unfortunately, accounts get hacked very often, and if your account is hacked by someone, then they can do whatever they want with your account.
How to connect your Spotify account with your Discord account
Another cool thing you can do with your Spotify account is connect it to your Discord account. Doing so is pretty simple, and it has some neat results. What can you do? Well, connecting your Spotify account with your Discord account lets your Discord friends know what you’re listening to. If you’re a person who likes to share the kind of music that they listen to, letting other people know what you’re jamming out to can be a neat feature.

Also, with your accounts connected, you will be able to broadcast music live to other people in a Discord chat group. Say, you are in a D&D chat group, and you want to stream some fantasy music to set the mood. Well, every person in the chat group will hear the music that you’re playing.
How to connect the accounts
In order to do this, you need to go to the Discord website or desktop application and go to your settings. Go to your profile picture on the bottom left of the screen, and click on the gear icon next to it. This will take you to your settings panel. On the left side of the screen, you’ll see a long list of settings you can adjust. Close to the top, you will see the Connections button.
On the resulting page, you will see a few things. Up top, you’ll see a carousel of the available services you can connect to your Discord account. Click through the carousel until you find Spotify. When you click on Spotify, you’ll be taken to a page in your default browser that will have you log into your Spotify account. Once you log into your Spotify account, they will be officially connected.
If you want to disconnect your account, go back to that same page, and click on the “X” button on the top right of the new Spotify panel on the connections page. And with that, you should be able to enjoy this Spotify integration with Discord.
[ad_2]
Source link