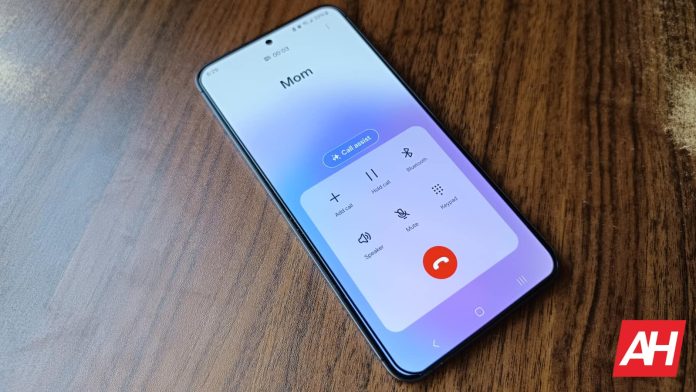[ad_1]
One of the best things about owning a Samsung phone is having access to one of the best Android skins on the market, One UI. This is a heavily customizable Android skin that you can tweak to your liking. One way that you can customize your Android phone to suit your interests is by adjusting the call screen. You can actually choose how the call screen looks inside your native Samsung phone app. If you want to know how to customize the call screen for your Galaxy phone, you’ve come to the right place.
We’ll go over the different ways you can customize this aspect of One UI. Samsung’s One UI has been a staple for the company’s devices for years, and it’s proven to be one of the most recognizable. So, there’s a ton that you can do to personalize your Samsung phone experience.
How to customize the call screen on your Samsung phone
The first thing to realize is that, in order to do this, you have to be using the native Samsung phone app. Different apps have different capabilities, and if you’re using a third-party app, you may not have the same capabilities as the Samsung phone app.
If you are using a third-party app, locate the phone app in your app drawer. Once you find it, tap on it. You will then see the option to set the Samsung phone app as your default. Select it and tap the Set as default button.
Once you are in the phone interface, tap on the three-dot menu close to the top of the right side of the screen. It will be right next to the search and filter calls button. In the drop-down menu, tap on the Settings button at the bottom.
You will see the items separated into sections. At the top of the third section, you will see the Call Background button. Once you go there, you will see the call screen customization options.
Customizing the background
Just like with changing your phone wallpaper, you have the option between pre-selected backgrounds and your own custom backgrounds. You will see two sections with the top section showing you the featured backgrounds. As it stands, there should be three featured backgrounds, and two of them should be videos. The one automatically chosen is the still picture.

Tap on one of the featured backgrounds to see a preview of how an incoming call will look with it applied. The first one, at least the first one preloaded on the Galaxy S24+ (Review) that we have at Android headlines, has swirling bluish and purple colors. The first video shows the same aesthetic, but we see the colors actually moving in the background. The second video shows three-dimensional avatars, called AR Emojis, dancing to a song. With that one, you have the option to use that specific song as your ringtone. You can tap on the mute button at the bottom left of the preview to listen to the song.
At the top right of the Featured section, you will see the dark mode option. When you tap on that option, you will see a darker version of the first two backgrounds. You have the option to either enable or disable dark mode. Also, you can set the app to match your phone’s theme.
Custom pictures
In the section below the pre-installed backgrounds, you will see a carousel of the media you have on your phone. You’ll see the media separated into folders, and these will be the folders that you have in your phone. Swipe left to explore the folders to see which images you want to use.
Just like with the pre-installed images, you will see a preview of what your call screen will look like with it applied. On the preview screen, you’re able to move the image around if it’s cropped.
If you choose to add a video, you’ll be able to use videos up to 15 seconds in length. When trying to use a video longer than that, you will have the option to trim it down to 15 seconds. Once you’re finished, tap on the Set as call background button at the bottom to set it as your background.
AR emoji
If you’re looking to add some fun and customizability to your call screen, you can use your AR emoji as your call background. Tap on the three-dot menu at the top right of the screen, and tap on the Create using AR Emoji button. If you already have an AR Emoji created on your phone, you’ll see your screen where you can either select that one or create a new one. If you don’t, then you’ll enter a screen where you can create one.
You can either edit one of the preset emojis, create one using the Emoji camera, or create an emoji from an existing image. When you choose an emoji, you’ll be taken to the Emoji editor there. Here, you can change the characteristics of the Emojis such as their hair, face shape, makeup, eyebrows, eyes, nose shape, skin tone, clothes, Etc. There are tons of options you can use to personalize your emoji.
Once you’ve customized your emoji to your liking, you can tap the save button at the top right of the interface. Next, you will choose what sort of dance you want your emoji to do during the ringtone. There are a ton of dances to choose from, so you may have trouble choosing just one. Along with the dance, you can also choose the background you want for your emoji. You can choose a solid color, or an existing image in your gallery.
Applying the background
Once you’re done, you will see a preview of your masterpiece. Each dance comes with a specific song, and you can choose to use that song as the actual ringtone. If you’re satisfied, tap on the set as call background button, and call it a day.
And, with that, you know how to add a splash of personality to your call background on your Samsung phone. This is just another reason why One UI is one of the best Android skins out there.
[ad_2]
Source link