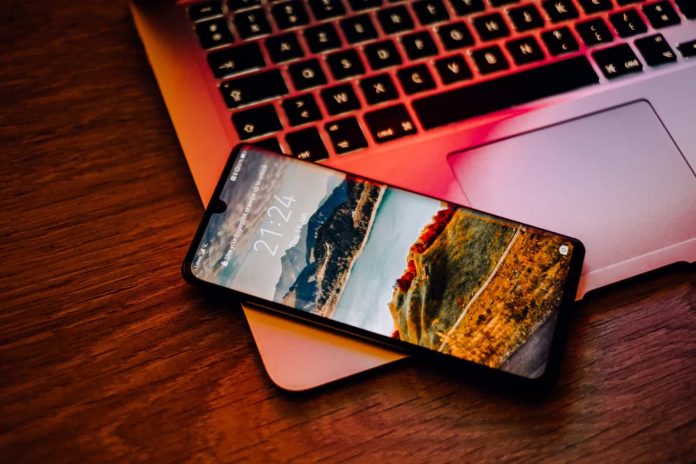[ad_1]
In today’s highly connected world, remote access to our devices provides much-needed flexibility in our daily lives. The ability to control computer with phone, or vice versa, enables us to access files, applications, and more from anywhere conveniently. This article will discuss how you can establish remote connectivity between an Android phone and a Windows PC using specialized remote access software.
We will cover how to control your PC using your Android device, as well as how to remotely control Android phone from your computer. Whether you need to quickly transfer files or fully operate your computer while on the go, read on to learn how remote desktop apps can make device control efficient and straightforward.
Part 1. Can I Control My PC from Android and Vice Versa?
The short answer – is yes; you can control PC with phone or Android device and also control a phone from PC. Technological advancements in remote desktop software now allow us to mirror one device’s screen onto another and even fully control it with special permissions. Apps like Avica Remote Desktop provide user-friendly mobile and desktop platforms equipped with all the necessary tools to enable seamless remote connectivity.
Part 2. How to Remotely Control PC with Android Phone
As working professionals and students increasingly operate on the move, securing instant remote access to your personal computer proves vital for productivity. This is where Avica’s mobile app steps in – serving as the ultimate solution for controlling your PC directly from Android smartphones and tablets.
With efficient features like low latency, multi-screen previews, and accessibility permissions, Avica guarantees a lag-free remote control experience between PC and Android. Its compatibility across Windows and Android operating systems makes remote device control achievable by anyone with the right permissions enabled. So whether you have an urgent file to access or want full control over applications, Avica’s remote desktop app facilitates it with ease.
Quick Look at Avica’s Standout Features:
Before moving on to the step-by-step PC access guide, first, let’s briefly highlight some of Avica’s winning attributes that make mobile-based remote connectivity a breeze:
Cross-Platform Versatility: With support for Windows, macOS, iOS and Android operating systems, Avica facilitates seamless and stable connections across multiple devices.
Minimal Latency: Avica’s cutting-edge video encoding technology minimizes lag, allowing up to 144fps refresh rates for smooth remote operations.
Enterprise-Grade Security: It implements bank-level end to end AES-256 encryption for securing data transfers between devices.
Zero Configuration Requirements: Get remotely connected instantly without tedious network configurations for LAN-paired devices.
With these reliable capabilities now guaranteed by Avica, accessing critical computer applications, files, and even software tools on the go have become more efficient.
Step-by-Step Guide to PC Control from Phone via Avica
Follow these easy instructions to start controlling your Windows PC straight from the Avica mobile app installed on your Android phone/tablet:
1. Install and Launch the Avica App
Download and install the Avica app on your PC and Android Phone. You can get Avica app from its official website or get Avica mobile app from Google Play. Register using your email ID and set up a strong password.
2. Enable Remote Connectivity on PC
Head to your Windows PC’s settings to toggle “Remote Access” permissions, along with enabling screen recording and input control.

3. Access PC’s Unique Device ID
Your PC will now display a unique Avica ID and Password. Note these down to pair with your smartphone.
4. Connect Android Device via the Avica App
On the Avica mobile app, head to the ‘Remote Control’ tab. Enter your PC’s Avica ID and the prompted access Password to connect.

5. Manage PC Directly from the Android Interface
You’ll now gain complete remote control for PC over your Android. Access files, run software tools, and control media – all directly through Avica’s intuitive mobile interface!

Handling business-critical work or creative applications is now possible remotely via your mobile, thanks to Avica’s top-notch remote access capabilities. Simply install the app and follow the guided instructions above to effortlessly access your PC’s digital workspace straight from Android devices!
Part 3. How to Remote Control Android from PC
Just as you can control your PC from an Android device, Avica also lets you access and manage your Android phone/tablet directly from your Windows computer. After enabling the necessary permissions, Avica grants you full authority over your Android screen – letting you access app files, run queries and much more.
Follow these simple steps to get started with remote control Android using Avica desktop:
1. Download and install the Avica desktop remote access software on your Windows PC. Similarly, install the Avica mobile app on your Android device as well.
2. Set up your account credentials in both apps by adding your email ID and setting up a strong password. Sign into both apps.
3. On your Android device, go to Avica’s app settings and toggle the “Allow remote access” control to enable connectivity permissions.
4. You’ll now need to permit additional accessibility controls like screen recording and usage access. Enable all prompts-related permissions. You can remote into Android phones if permissions are enabled.
5. Under the connectivity tab, you’ll find the unique “Device ID” and “Password” keys for your Android device required to pair your PC. Note these down.
6. Head to your Avica app on PC, and under “Remote Session,” add your Android phone’s Device ID and enter the password when prompted.
7. You’ll now have seamless remote accessibility and control phone from PC through your PC’s keyboard and mouse.
Conclusion
The ability to control devices remotely paves the way for the future of computing mobility. With efficient remote connect device apps like Avica now bridging the gap between PCs and phones, staying productive on the go is easier. Its reliable connectivity protocols, intuitive control mechanisms, and multi-device support cement its position as a pioneering solution for remote device management. Implement the app’s features into your workflow to access computer applications from anywhere and even full device control for added convenience. Avica’s remote control capabilities usher in flexibility into our device access models, helping both the personal and professional realm.
[ad_2]
Source link