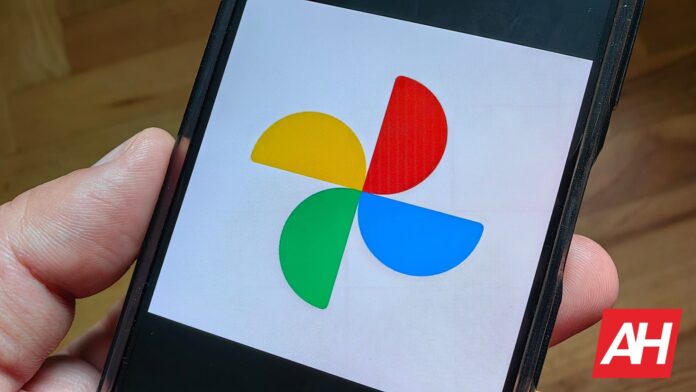[ad_1]
Google Photos has a great feature called Memories. The software will take pictures and videos you added in the past and resurface them so you can experience them again. However, you might not want certain memories hanging around on your timeline. Fortunately, you have the ability to remove Memories from Google Photos.
Removing those memories isn’t really hard to do, but it’s not quite as direct as most would hope. So, here’s a guide on how to remove your Memories.
What are Google Memories?
So, before we talk about how to remove Memories, let’s talk about what they are. When you open the Google Photos app, you’ll see a feed of photos and videos on the top of the UI. They’ll have text on them like “Remember this day?”, “Revisit this moment”, “Spotlight of the day”, etc.
These are your Memories. Google will go through the content you have in your library and it’ll pick ones to resurface. A lot of them are just random memories that the app picked for you. The program most likely uses AI to distinguish which photos or videos are worth resurfacing.
It will show you this content in an Instagram/Snapchat Stories format. This means that you’ll progress to the next image or video by tapping on the right side of the screen.
Google Photos will also highlight Memories from the past season. For example, at the start of Winter, you’ll get a recap of your best photos and videos taken during the Fall.
Recently, Google started adding music and zoom-in effects to still photos in your Memories. This adds a bit of flair to them.
How to remove Memories from Google Photos
So, removing Memories from Google Photos is pretty simple. The first thing you do is go to the Memory that you want to get rid of. On the bottom right of the screen, tap on the three-dot menu. This will bring up the information panel for the Memory.

The panel has all sorts of options to choose from, but you’ll want to look for the Hide option. It’s the eyeball with a line through it. Tapping on it won’t instantly hide the Memory. Instead, it will open a sub-menu with different options for hiding the Memory.
If you want to remove the Memory altogether, then tap on the bottom option: Remove this memory. Just know that if you remove a Memory, you will NOT remove the actual photo or video from your library. So, don’t worry.
If you’re having second thoughts, then you’ll see a confirmation popup appear. It will ask you if you’re sure you want to do it and give you the option to cancel it.
Other options
There are other options that you can choose when you access the Hide menu. Instead of getting rid of the story altogether, these other options might actually suit you more.
The first option is the Remove photo from Memory option. This one shows up when the story has more than one photo. If you don’t mind the Memory, but there are one or several photos that you want to take out of it, you can use this option to get rid of specific ones.
The next one is the Hide date from Memory option. Say, there’s a specific date that you don’t want to be brought up. Maybe that day was especially painful for you. Well, if you use this option then Google Photos won’t give you any Memories from that day.
The last one is the Hide people and pets option. If you have this option selected, you won’t see stories with certain people or animals in them. You can select from the list of people that Google has already identified. If you want to reverse this, just go to any story, go to the Hide People and Pets option, and deselect the person/pet you selected.
What else is in the panel?
When you access the information panel while viewing a Memory, it will show you a ton of useful tools and information about it. On the bottom, you’ll see information like the location it was taken in if that information’s available. You’ll also see the date the picture was taken on, the file’s name, who’s in the image (if Google recognizes them as one of your contacts), whether it’s been backed up to the Drive, and even the camera settings you used when you took the picture.
Above that information, you’ll see a carousel of options. The first one will take you to the date the photo or video was taken. It will take you to that spot in your Google Photos Timeline.
The next option will let you order a physical print of the photo. When you tap on it, you’ll see a sub-menu with three options. You can just get that one printed and sent to you.
You also have the option to have a large canvas print of that image to hang on a wall. Lastly, you can add that phone and others to a full photo book and have that sent to you. In order to do that, you’ll need to have at least 20 photos selected.
Next, you’ll be able to edit the title of that Memory. Lastly, you’ll be able to add the photo in that story to an album in your Google Photos library. There are so many things that you can do with Google Photos Memories. Hopefully, this guide was able to shine some light on this interesting feature.
[ad_2]
Source link