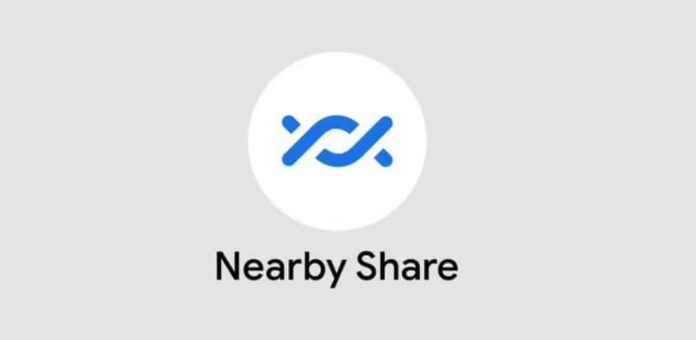[ad_1]
Google finally added Windows computers to its list of devices that can use Nearby Share. This is good news for people who want to share files between their phone and computer. If you don’t know how to use it, don’t worry. Here’s a handy how-to guide to help you get started. After this, you’ll be able to send files like a pro.
First off, what is Nearby Share?
There’s no point in learning how to use this if you don’t know what it is. Apple has AirDrop, and this technology gives iOS, macOS, and iPadOS users the ability to seamlessly share files between their devices. Google developed Nearby Share as an answer to AirDrop.
When you’re using it, you’re able to share all types of files between your devices. The function comes standard in all Android devices starting with Android 9 Pie. When you tap on the Share option for a file, you’ll see it as one of the options. It might occupy the list of places to share or it might sit above the list as its own button.
It’s come a long way since Google brought it along. At first, you could only send files to other Android devices. Now, you can share files with your Chromebook and Windows computers.
Also, the phone receiving the file will need to approve the file before downloading. This is a good security feature, as it means that you won’t randomly get a file from any stranger.
However, Google made a useful change. If the phone sending the file and the phone receiving the file are signed into the same Google account, the file will be sent automatically. You’ll need to choose that setting, however.
How to use Nearby Share on Windows
Using Nearby Share on your Windows computer is pretty easy to do.
Downloading and installing
First, you’ll want to download the .exe file to your computer. You can download the file here. Once you do that, go to the file and open it. The installation process is super quick, and the installer will handle all of that. After the process, you’ll see the application open up.
You won’t have the option to pin the app to the taskbar or the home screen from the installer. In order to do this, search for the app (just type in “Nearby Share”). When the search result pops up, right-click on it and click on the Open file location button.
A folder will open with a list of app shortcuts. Nearby Share will be highlighted. Drag that icon to your home screen to access it more quickly.
Setting up
When you open the app, you’ll see some initial settings. Firstly, you’ll see the option to sign in to your Google account. When you click that button, you’ll see a browser tab open up. You’ll log in on the browser. After you do that, you’ll see the Nearby Share app change a bit.
Next, after logging in, you’ll see your visibility options- who can send and receive files from you. There are four options and, if they seem familiar, they’re the same options you’ll see on your phone.
Using Nearby Share: Sending files
After you choose the desired setting, you’ll then see the screen change again. The next screen will show the previous setting you choose on the left of the screen along with the option to change it. Under it, you’ll see a little description of the setting in case you need a refresher. It also confirms the setting you chose. So, if you picked the wrong one by accident, you can get a heads-up.
The right side of the screen is where the magic happens. Up top, you’ll see the “Ready to share” text with a little animation underneath. At the bottom of the screen, there’s a rounded rectangle with the option to send files. If you can easily access the file you want to send, simply drag and drop it into the field.
There’s also the option to browse for the file. Click on the Select files button to open the File Explorer. There’s also the option to send entire folders right next to the aforementioned button. When you send a folder, it will send the actual folder and not just the files separately.
After you choose the file that you want to send, you’ll see the screen change yet again. On the left, you’ll see a list of the items that you are sharing. On the right, you’ll see it populate with a list of the available devices you can send to.

Once you click on the device you want to send it to, it will attempt to send the file(s). If you opted to only share with devices with the same Google account, it will immediately start sending. If you don’t, then that receiving device will get the approval screen. Once you tap Accept on that device, it will start sending.
Using Nearby Share: Receiving files
Receiving files is as easy as sending them. On your device, all you have to do is open the Sharing menu, tap on Nearby Share, and select the PC. Once you do that, the file will automatically start sending. You’ll see the file in your Downloads folder.
Important settings
There are some settings you can choose that will tailor the experience to your liking.
First, you’ll want to edit your visibility settings.
You can choose to receive files from everyone. This makes the process of receiving files easier. However, just know that it leaves you open to receiving files from any stranger, and that can pose a security risk. Also, if you choose this option, you will need to approve the file.
You have the option to enable this for only a few minutes or permanently. Google doesn’t tell you how long it’ll be enabled if you choose to have it on temporarily. Just expect it to last less than 10 minutes.
The next option will let you receive files from your contacts. You’ll only be able to send and receive files from people who are in your contacts. You can check out your contacts by going to contacts.google.com. You won’t need to approve files from these folks. Also, if you’re sending a file to a device signed in to your Google account, you won’t need to approve it.
Next, you can choose to only receive files from your devices. This means that the receiving device needs to be logged in to the same Google account as the device sending the file. Otherwise, it won’t show up. With this option, there is no approval step.
Lastly, there’s the option to be visible to no one. That defeats the purpose of installing the application, but it’s useful if you want to temporarily make your device invisible for any reason.
Next, edit your device name
When using Nearby Share, you’ll want to be able to identify the device you’re sending to quickly. Thus, you’ll want to choose a name for the PC that will let you easily identify that you’re sending to it.
In the upper-righthand corner, right next to your profile picture, tap on the Settings button; it’s the gear-shaped icon. Scroll down to Device name. Click on the Rename button on the right side and pick a name that’s short and sweet.

Choose which folder to save to
When you receive a file, it will automatically head to your computer’s default Downloads folder. You can change that, however. In the settings, the second option will let you designate the folder where the files will go.
With this knowledge, you’ll be able to send and share files with your Windows computer quickly and easily.
[ad_2]
Source link