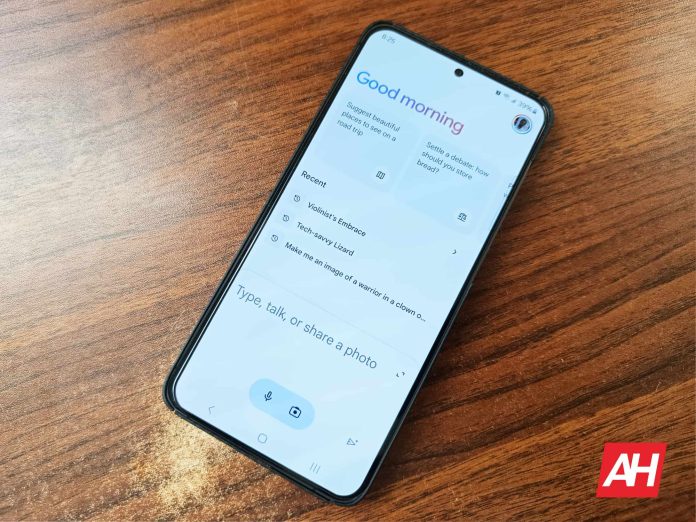[ad_1]
AI technology is all the rage, and companies are all capitalizing on it. This is extremely true for Google, as the company is looking to make Gemini a household name. One step to doing this is through the dedicated app. In case you’re wondering how to use the Gemini app, here’s a useful guide explaining everything you need to know.
We’ll go over everything from signing up to use Gemini to actually cracking into the app. This piece will also include information about Gemini Advanced, which is the most powerful version of Gemini that’s out there. If you want to know more about what this chatbot is and how it can boost your experience, then check out Everything You Need To Know About Gemini Advanced. Without further ado, let’s dive into this guide.
Signing up for Gemini
If you’ve been using Google Bard, then you already have access to Google Gemini. All you have to do is go to the official Gemini site and you’ll be able to start chatting right away. You’ll see some popups letting you know about the name change. Don’t worry, all of the conversations you had in Bard will transfer over to Gemini. The only thing that’s changed is the name.
If you’ve never used Bard or Gemini, you’ll still want to go to the official Gemini website linked above. You’ll see an introduction screen. If you’re not logged into your Google account, you’ll see the Sign in button. If you are logged in, then you’ll see the Chat with Gemini button. Make sure you’re logged in with a Google account that you’re logged into on your phone.
Do your reading
After signing in and clicking the Chat with Gemini button, you’ll see a page with the terms of service you have to accept in order to use Gemini. If you have the time, and you care about what’s going on with your data, you’ll want to take the time to read the terms. You’ll have to come to terms with the fact that your conversations will be collected by Google and used to train the model.
If you want to know more about how your data is used, we’ll go through that later on in the guide. However, if you want to skip to that section, you can jump right there.
Logging into the app
Once you’re logged into your account, then you’ll be able to start using the app. Use the link below to get the Gemini Android app.
Picking the right account
Once you get the app, you’ll be able to start typing. You’ll automatically be logged in with the main Google account on your phone. If you want to use a different account, it’s simple to switch. Tap on your account profile picture at the top right corner. You’ll see a popup appear. Right next to the picture of your account, you’ll see a downward-facing arrow. Tap on it to expand to show you the other accounts on your phone. Then, tap on the account you want to use.
When you switch accounts, you may see the app close. If that happens, you’ll just want to restart it. When you do that, you’ll see it logged into the account you want.
Tour of the Gemini app
The interface of the Gemini app is pretty similar to other AI chatbot apps; it’s extremely simple. All of the magic happens in the text field.
The home screen
When you open the app, you’ll see your home screen. At the very top of the screen is your profile picture. Tapping on this will open the popup window with additional options. We’ll get to that in a second. Next, you’ll see a greeting.

Under the greeting, you’ll see a horizontally scrolling carousel of suggestions of things to ask Gemini. These are just to get the juices flowing. If you don’t want to see the suggestions, swipe all the way to the end of the carousel and tap on the Hide suggestions button. When you do that, you’ll see them disappear, and you’ll also see a little button appear right under your profile picture. If you tap on that icon, the suggestions will come back.
If you’ve used Gemini or Bard before, then you’ll see a list of your most recent conversations. However, if you’re new to both chatbots, then it will be empty.
Options panel
The Options panel pops up when you tap on your profile picture. At the top, you’ll see the account switch that allows you to change the account you’re using. The Manage your Google Account button will take you to the Google Accounts page.
Under that, you’ll see the Gemini Apps Activity button. This is where you’ll be able to manage how your data is handled by the app. The Extensions button will let you enable and disable the available extensions. Next, the Updates button will bring the app’s changelog that shows you the latest updates that landed. The Privacy Hub button will show you an extended document with information about how Gemini uses your data.
Under those options, you’ll see your settings button. This will take you to your core app settings.
Using the Gemini app
Using the Gemini app is rather simple. There are different ways for you to interact with Gemini through the app.
Text/speech input
At the bottom of the screen is where all of the action happens. There’s a panel that houses the text field where you’ll type your query. Tap on it and type in your query. When you do that, you’ll enter a new conversation. Within the text field, you’ll see a little pill-shaped button with two icons inside. You’ll see a microphone icon and a camera icon.
Tap on the microphone to speak into your phone and have Gemini listen to you. You’ll do this if you can’t use the keyboard. If it’s your first time using the app, you’ll see a popup asking you to give it permission to access your microphone.
Image input
If you tap on the camera icon, you’ll upload an image for Gemini to ascertain. Just like when pressing the microphone icon, you’ll see a popup appear if this is your first time using the app. This will give the app permission to access your camera.

Tapping on the camera will bring up a simple viewfinder UI. It will allow you to take a picture of whatever you want to ask Gemini about. Tap on the big button at the bottom of the screen. This will take a picture of the object and paste it into the text field. Above the shutter button, you’ll see the different camera sensors you can use to take the picture.
If you want to upload an image instead, tap on the camera icon and tap on the picture icon to the left of the shutter button. This will bring up the photo picker. Just tap on the picture you want to upload, and it will paste it into the text field.
At that point, you can ask Gemini questions about the image. Just type your question or query and press the Send button.
How Gemini uses your data
A major part of generative AI is the collection of your data and conversations to help train the models and make the AI better. However, you have the right to know what data is being used and where it’s going. So, we’re going to go over that in this section.
What data is collected
Gemini collects your conversations, location, feedback, and usage information. The company stated that it will collect additional information if you use Gemini as an assistant.
Apps Activity
Firstly, you can set the app to not save your conversations. To do this, go to your options panel and tap on the Gemini Apps Activity button. On the resulting page, the first thing you’ll see is the Saving Activity section. Here is where you’ll set Gemini to not save your activity. Tap on the Turn off button, and you’ll see two options. The first option will set it so that your future conversations won’t be saved. The second option will do that and delete all of your current conversations.
The next section will set when Gemini will automatically delete your data. Tap on the arrow, and it will take you to a new page. Here, you’ll be able to have Gemini delete your data older than 3 months, 18 months, and 36 months. If you don’t want it to delete your data, select the Don’t auto-delete activity option.
Next, you’ll see a scrolling list of all of your saved conversations. You can look through it and check out the prompts you fed into Gemini. This will also include conversations you had with Bard. The list is separated by date, and each item has the time they were prompted, so you’ll know when you prompted each one.
If you tap on the Details button under each item, you’ll see that entire conversation, along with the time and date it was prompted. Lastly, on the right of each item, you’ll see an “Χ” allowing you to delete it. There’s also the option to delete an entire day’s worth of prompts.
Deleting the data
Above the list, there’s a Delete button. This will give you some options for deleting your history. You can choose to delete conversations from the last hour and the last day. There’s also the option to delete conversations from a custom date range. If you want to delete everything, there’s an All time option that will clear everything.
One thing to know is that, when you set Gemini to not save your conversations, Google will save your conversations for up to 72 hours. After that, they will be deleted. Also, those conversations don’t show up on your activity feed.
[ad_2]
Source link