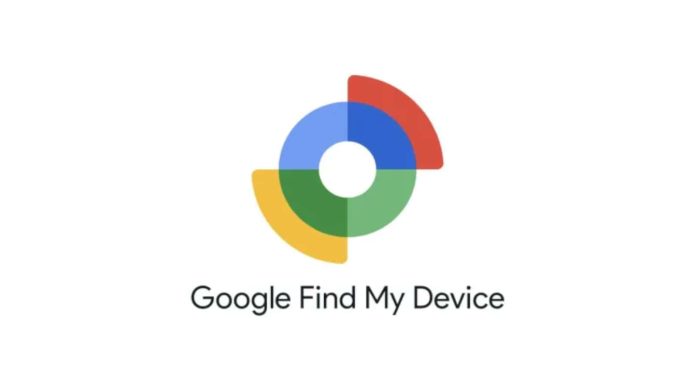[ad_1]
We all lose our devices from time to time, and it could be a struggle trying to find them. Sure, we usually find our device under a pile of clothes or in our old pants pocket, but we’re not always so lucky. Sometimes, we lose our devices in places not so close to home. This is where the Find My Device app comes in.
The Find My Device app is an application that people use to track down their lost phone or other device. This app is extremely useful, but it’s heavily overlooked. The thing is that there always come times when an app like this comes in handy. Maybe you lose your phone at a bar or your earbuds at a friend’s house. So, here’s a guide on what this app is and how to use it.
We’ll go over just how useful this app is and how you can use it to its fullest extent. The Find My Device app goes beyond tracking your phone, and this is something that people don’t typically understand. So, let’s dive in.
What is the Find My Device App
As the name of the app suggests, this is a tool that you can use to pinpoint where your devices are. In the case that you can’t find a certain device, all you have to do is boot up the app and select it. The app will give you a detailed map of where that device is so you’ll be able to find where it is.
The Find My Device app encompasses different types of devices that you use. You’ll be able to find devices like your phone, tablet, and earbuds. So, if you have an extra phone or other device that you use, the Find My Device app is perfect to track it down.
How to access the app
There are two ways to access the functionality. The easiest way is through the Android app. You can download it from the Google Play Store. The other method is through the browser. Just open your browser and type “Find my phone” into the search bar. The top result should be a Google link saying “Find my phone”. When you tap on the link, you’ll enter a page that has the same functionality as the app.
So, if you don’t want to bother with downloading and installing Find My Device, then you can use this method. However, it’s definitely recommended that you use the app.
Using Find My Device
Before you start, there are some things to remember. For starters, you will only be able to see a device in the app if you’ve logged in to your Google account on that device. So, if you have a secondary device with a different email address, then you’re out of luck.

Also, in order to have the best effect, the device will need to be connected to the internet. This is how Google is able to track it down. If your device is not connected to the internet, then the app won’t be able to help you. If you’re tracking down something like headphones (devices that can’t connect to the internet), then the app will show you the last location that it detected them. This is the last location that it detected you using them.
Map view
With that being said, let’s dive into the app. When you open Find My Device, you’ll see the list of devices that you’re currently logged in to. Some of the names might be confusing, as the app will sometimes use model numbers rather than actual names. However, that doesn’t happen too often, and it shouldn’t be an issue if you don’t have too many devices.
When you tap on the device that you want to track down, you’ll see the screen change to a map view. This map view will show you the location of the phone or tablet you’re looking for. The map can be pretty accurate, showing you the approximate location down to several meters. If you lose it in your house, then you’ll be able to see what side of the house it’s in. You could even see which room it’s in.
Info panel
Under the map view, you’ll see a panel that you can expand by pulling up on the tab. This panel will show you information about the phone you’re looking for. This includes the name, when it was last seen (the last time you interacted with it), its battery level, and what Wi-Fi connection it’s connected to.

Playing a sound
Under that information, you’ll see some options. if you just can’t find your device even with the map pulled up, then you can tap on the Play sound button. This will play that device’s default ringtone so that you can hear it. This is probably the best way to pinpoint the device if you’re having trouble finding it.
Securing the device
Under that, there’s the Secure device option. You’ll use this option if you fear that someone found your device and took it. What the secure option will do is lock the phone using your pin or pattern and sign you out of your Google account. This way, if the person manages to get into your device, they won’t have access to your sensitive information.
Oftentimes, people have a ton of important data on their Google accounts. They could have important documents on Docs, important emails on Gmail, important notes on Keep Notes, etc. So, the person who took the phone or tablet won’t have access to that information. You can also do this as a precaution.
Directions
Under that option, you’ll see a Get directions button with a little square icon next to it. That square icon means that you’re going to navigate outside of the app to another app. What the option does is paste the coordinates of the location into Google Maps and give you directions to that location. After that, you’ll be able to navigate to that location just as you would any other destination.
Settings
On the top right of the panel, you’ll see a little gear icon. When you tap on it, you’ll see a new page. At the top of the page, you’ll see the device you’re looking for. Under that, you’ll see the option to rename the device. Be sure to pick a name that will be easy to remember.

Lastly, if it’s clear that someone stole your device and there’s no way to track them down, you’ll have a last-ditch effort to secure your phone; factory reset it. This will wipe all of the data from your phone and return it to exactly how it was when it left the factory. You’ll see that option at the bottom of the settings page.
This should be the final line of defense when you’re dealing with a lost device. It’s required that you try what you can to find the device. However, if it’s not possible to do so, then you might have to do that. It’s not preferred, but it can be the best way to keep your information out of the hands of other people.
[ad_2]
Source link