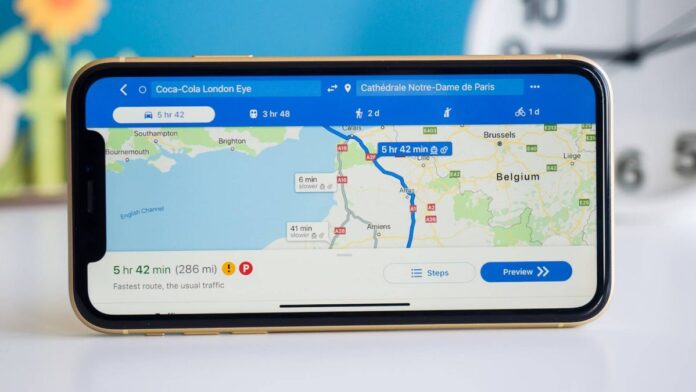[ad_1]
Sometimes, though, when you’re riding your car, the road does not go “ever on and on”, despite what your Maps app is showing (or telling) you. The road suddenly stops, or it’s altered beyond recognition, or – this is fun – there’s a new road in a place where you weren’t expecting one at all.
The fun quickly turns into a major inconvenience – or worse – when you’re driving fast, or you’re late, or both. That’s why it’s super important for Maps apps to guide us with accurate, reliable and up-to-date data.
This is where the “You”-factor comes in. The more user-reported inputs there are, the better the navigation apps become.
In this article, we’ve gathered the fastest and most convenient ways for users to report road changes, accidents and other issues on the road thus making it a better, safer driving/riding experience for everybody out there.
This article is focused on tips for Apple Maps, Google Maps, and Waze and how to report road changes on each platform.
What’s the current state of Maps apps?
Not all Maps apps are created equal. Apple Maps, for all its exciting and cool features, has made headlines recently with some users’ observations that it’s no match for Google Maps when it comes to how quickly it updates and shows newly opened roads. While Google Maps showed the correct info, Apple Maps struggled and misled users with old data, showing old roads and not the up-to-date infrastructure map.
Google Maps may have an age advantage, being launched as early as 2005 (Apple Maps was launched in 2012), but that’s not an excuse, since Apple definitely has the resources to make Apple Maps shine and, you know, not show old maps.
Of course, there’s more to it than just which app has been around longer, or which has a richer daddy. Like the fact that while Google Maps and Waze are different animals altogether, they cross-share data and may have an advantage over their competitors.
Reporting Road Changes in Apple Maps
Even if you’re not living in the US, where Apple is king, there’s a high chance that you’re using the native iOS navigation app. There’s no need for you to inspect, poke and tweak every single thing on Apple Maps, but having the knowledge on how to report a road change – or hazard – is a must.One option is to use Siri and say something like “Hey Siri, report an accident” or “Hey Siri, there’s something in the road”. Or, you can do it on your iPhone.
Here’s how to do it while you’re using turn-by-turn directions:
- Tap the gray upward arrow at the bottom of the screen of Apple Maps.
- Tap Report an Incident, then select one of the options: Crash, Hazard, Speed Check, or Roadwork.
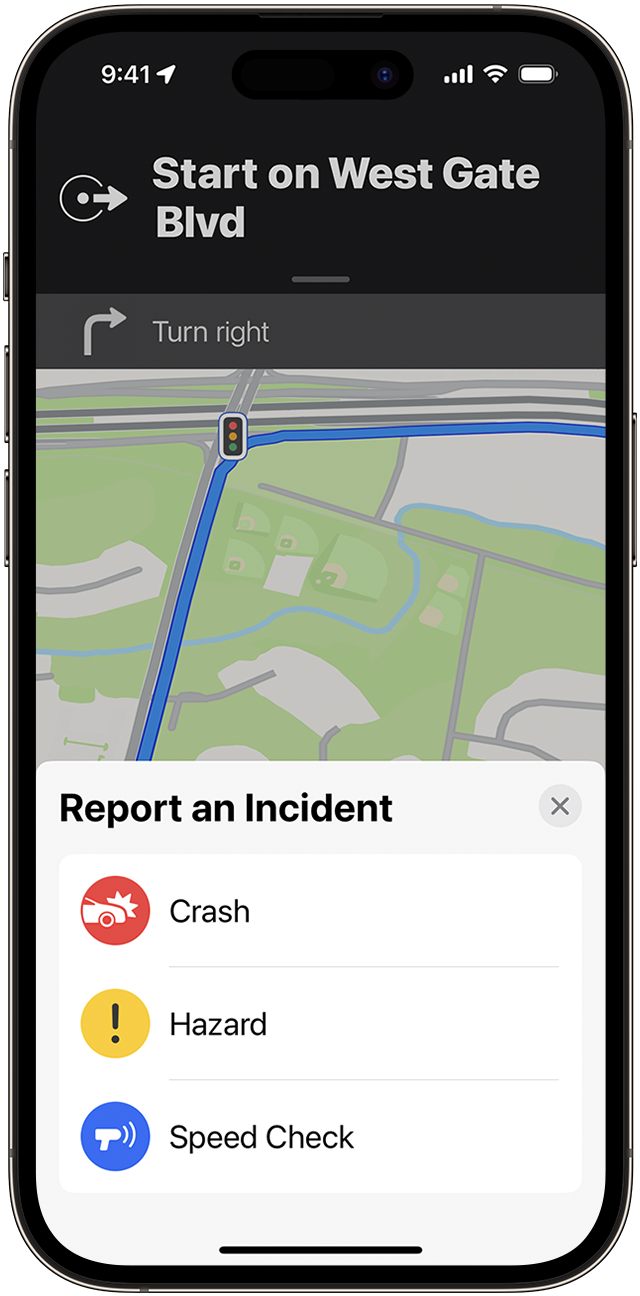
- Tap your image next to the search field, then tap Reports.
- Tap Report a New Issue at the bottom of the screen, then select the type of report
- Add the information for the issue, then tap Send in the upper-right corner.
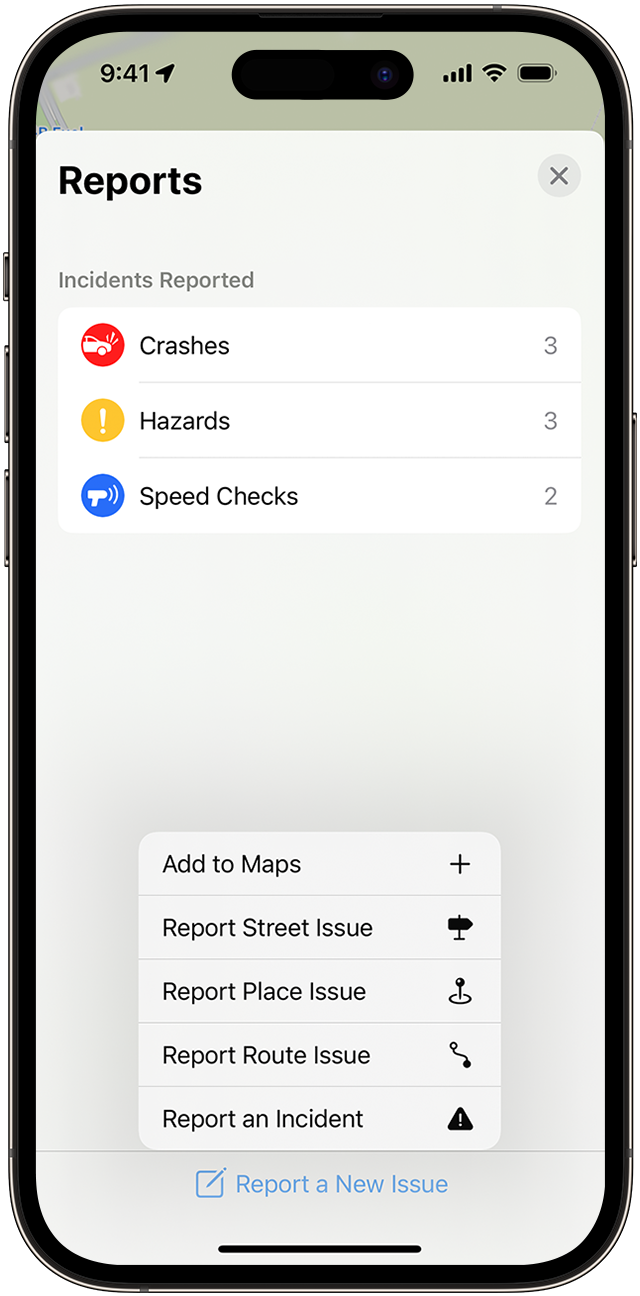
There’s a section called “Incidents Reported”. Here you can only see the type and number of incidents previously reported.
Reporting Road Changes in Google Maps
Vice versa, you don’t have to be an Android pundit to use Google Maps, so this tip will be of use to iOS users as well. I’ve personally seen sworn Apple zealots using Google Maps all the time (they just pretend nothing happened, and carry on to praise Apple after they get out of the car).
Here’s how to do it in Google Maps:
- Tap Explore and then Crisis and then Report road closure.
- Tap the road you want to report as closed.
- Tap Next.
- Give any extra information about the closure.
- Tap Send.
Adding or fixing roads on Google Maps is a bit trickier, and it requires a computer. To fix incorrect info about a road, open Google Maps on your computer.
- In the top left, click the three-lined Menu icon.
- On the left, click Edit the map and then Add or fix a road.
- On the map, select the road you want to fix.
- On the left, verify the road segment selected.
- Under “Edit information,” select the type of info you want to fix and enter the correction.
- Click Done and then Submit.
To add a missing road, again you’ll need to open Google Maps on your computer.
- In the top left, click the three-lined Menu icon.
- On the left, click Edit the map and then Add or fix a road.
- On the top, click Add road.
- On the map, click the location where the missing road begins and drag to the location where the road ends.
- On the left, add the road name and road type and click Done.
- To add additional missing roads, repeat steps 4-6.
- Click Submit.
Reporting Road Changes in Waze
And then, there’s Waze – if you’ve not heard of it, you’ll be surprised how popular this navigation app actually is. It’s popular mainly because of a certain feature, but you shouldn’t exceed speed limits anyway.
Here’s how to do it:
- Tap the triangular orange exclamation mark icon.
- Swipe up to open the full menu.
- Tap Closure.
- Tap the arrow to mark that segment of the road as closed.
- Tap Next.
- Tap the camera icon to take a photo of the closure.
- Tap Add a comment to add more details about the closure.
- Tap Duration to add how long the road will be closed. If you don’t know, tap N/A.
- Tap Send to send your report.
Your report will immediately affect your route and Waze will avoid the road closure. The closure will appear on the map once more Wazers report the same closure, and will be removed when Wazers start driving on the road again.
Tips for Effective Reporting
For the tips to be effective and to result in the desired Maps app updates and corrections, users must act consciously and provide precise descriptions, exact locations and as many details as possible (that doesn’t mean to let go of the wheel and jotting down 300-word reports while going 90 miles an hour).Bonus tip: Don’t rely too heavily on just a single navigation app. The safest thing to do before a longer journey is to check two or more apps for your route. After all, you want a nice trip, not to trip, right?
[ad_2]
Source link